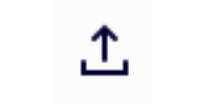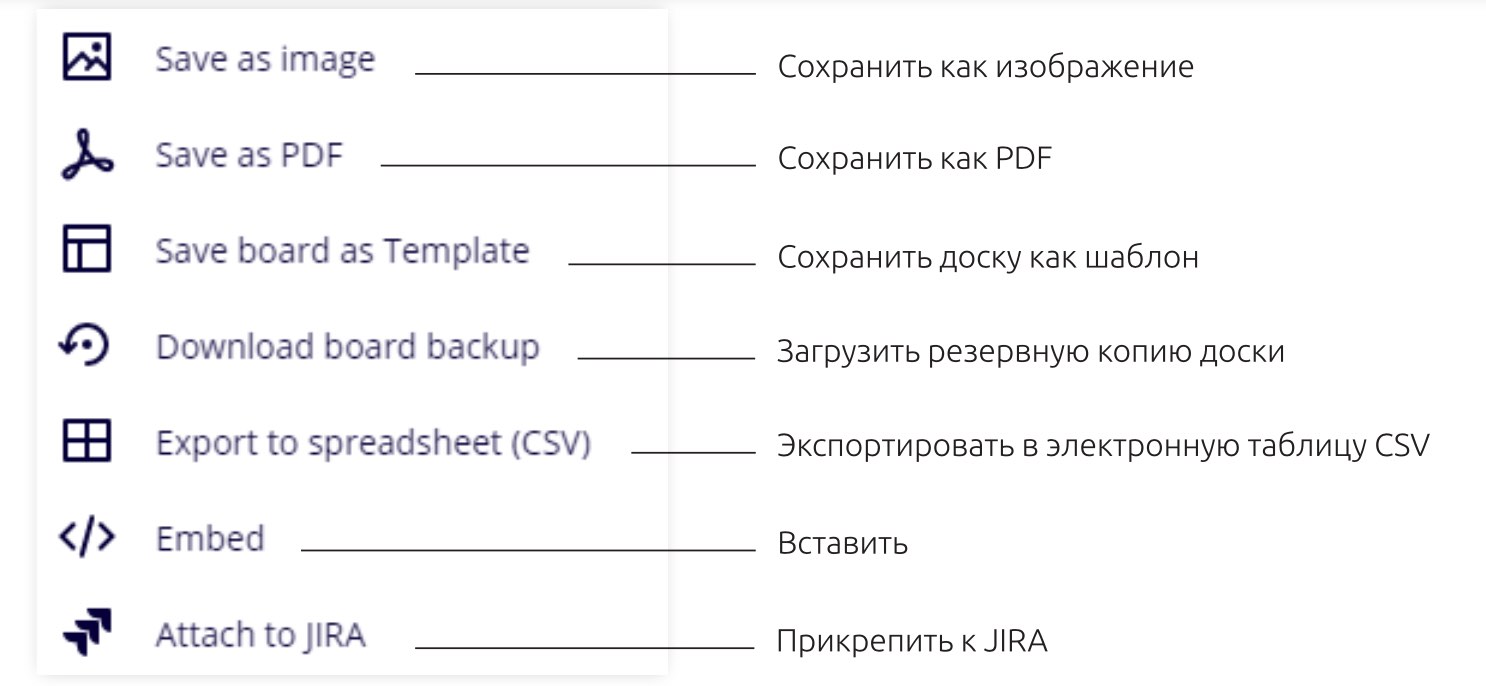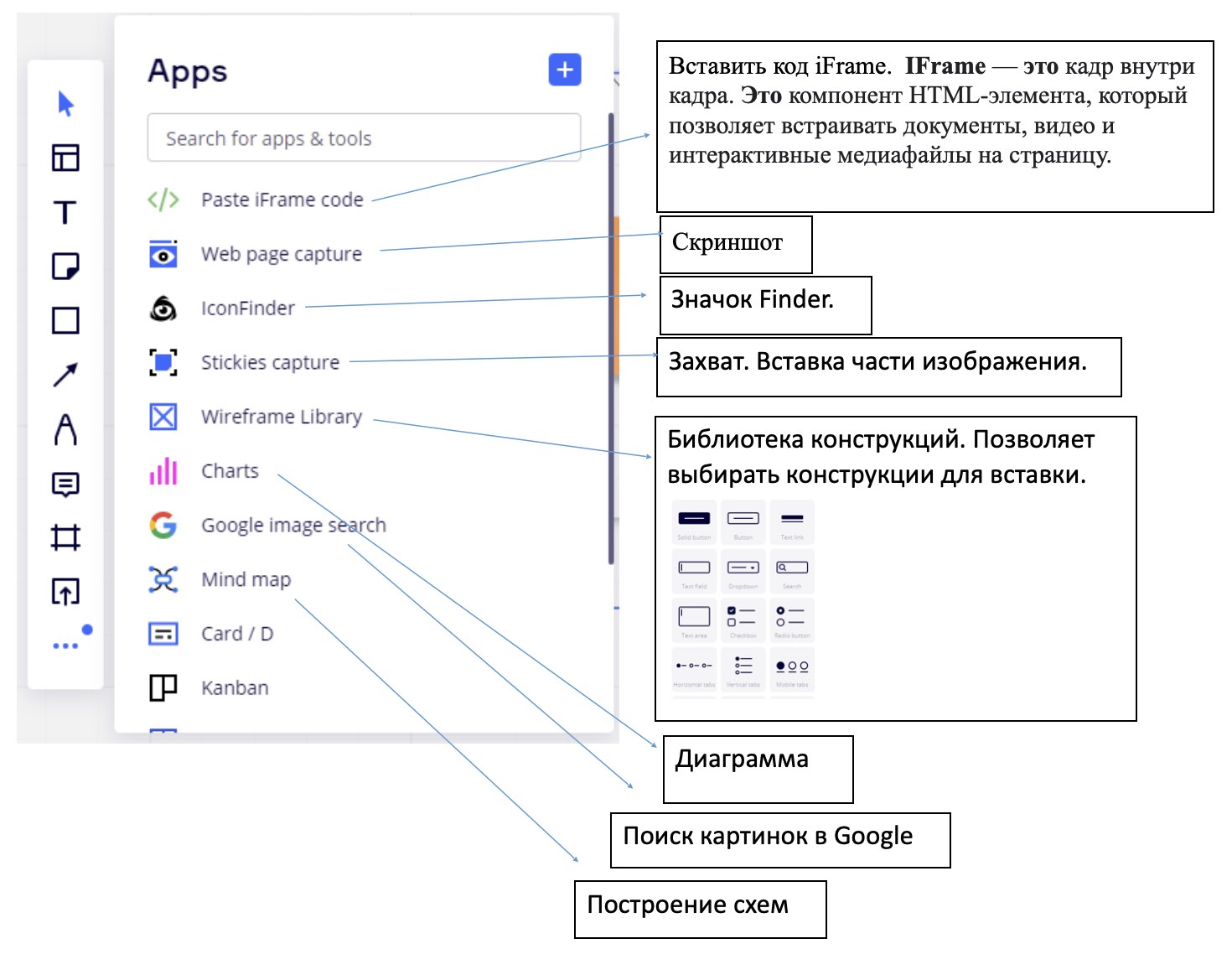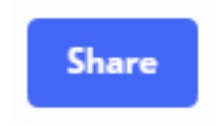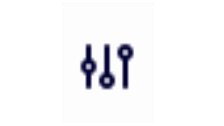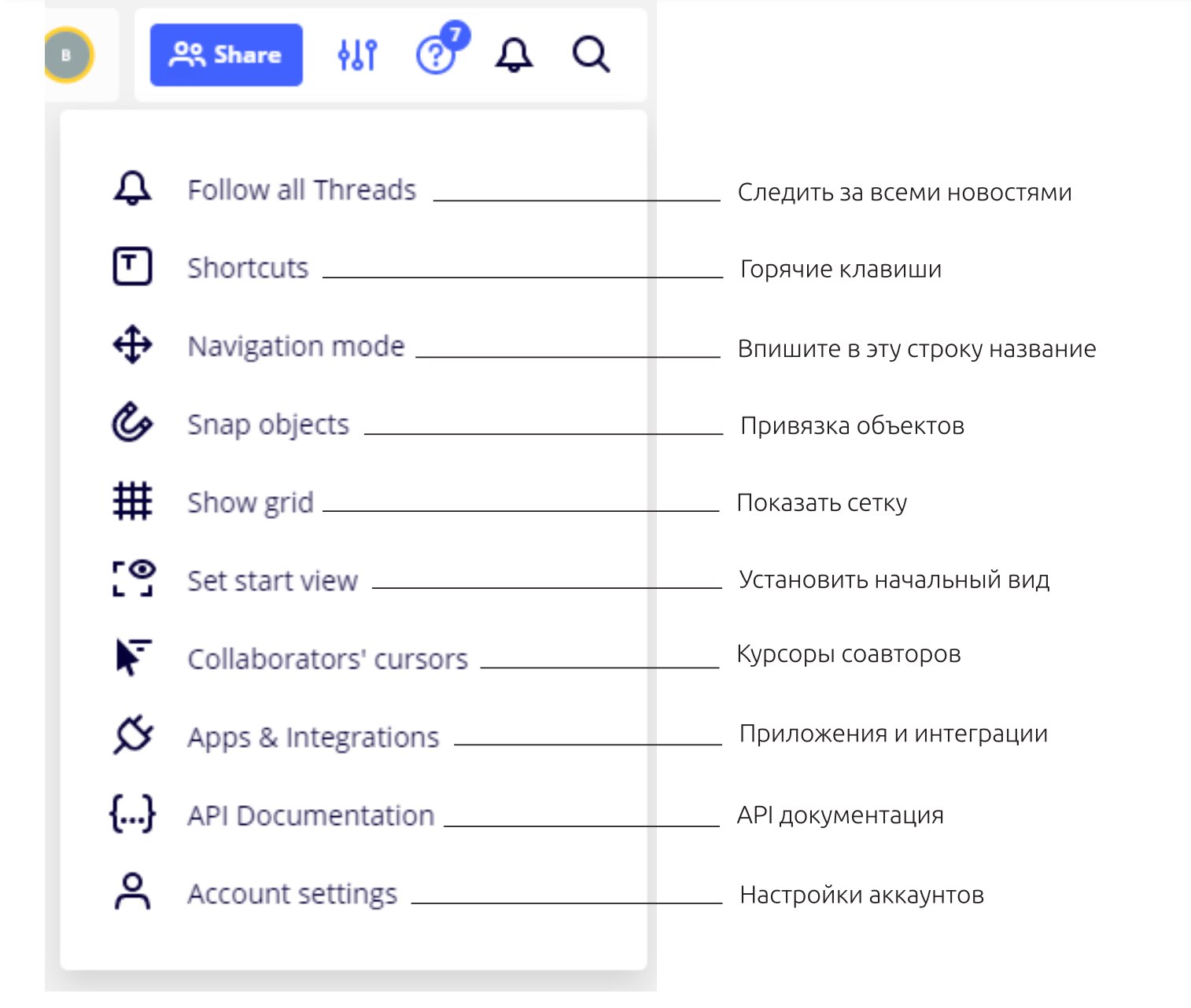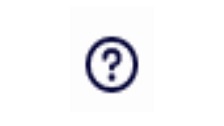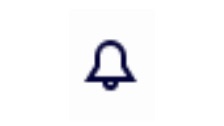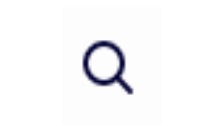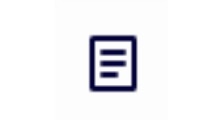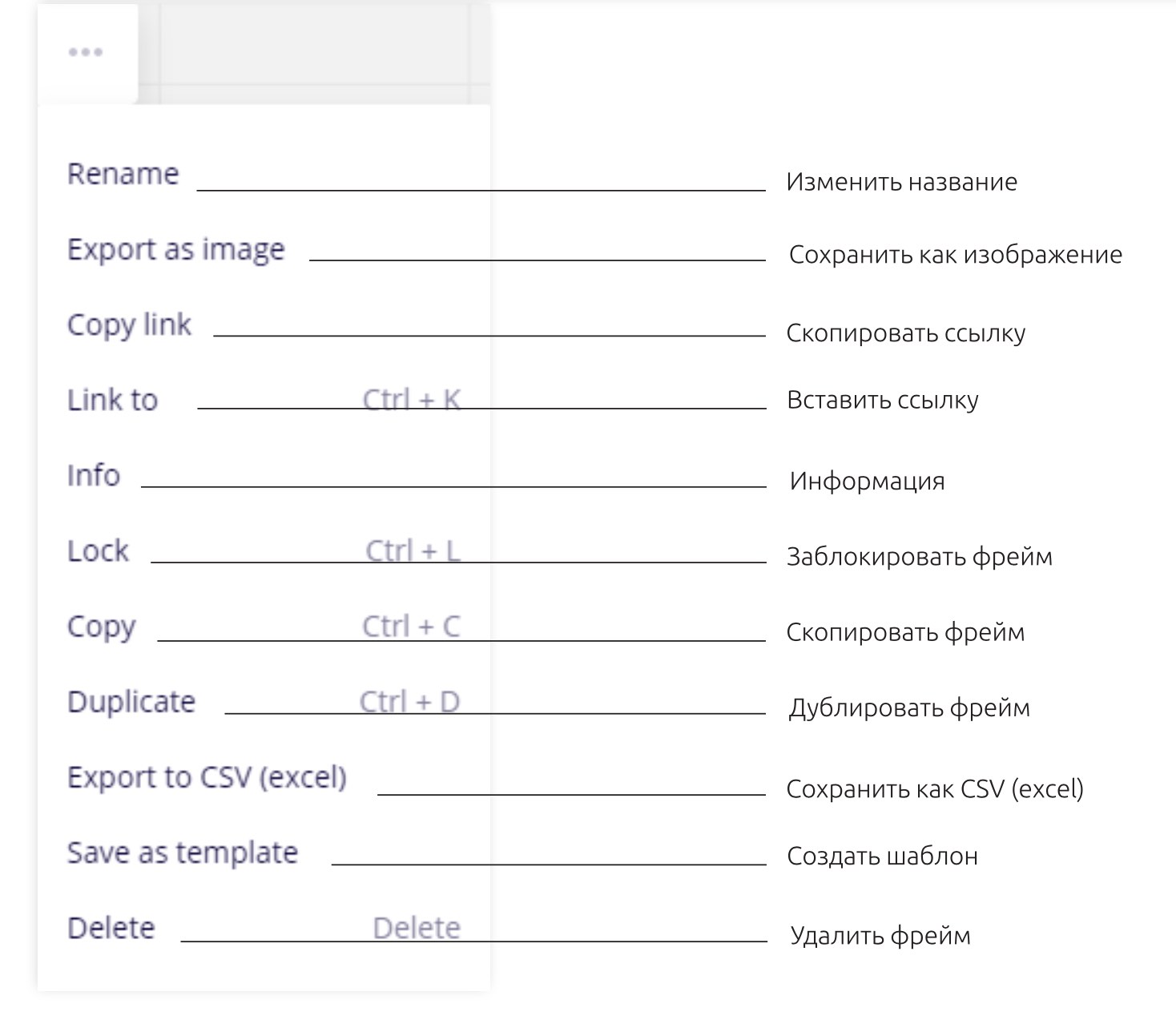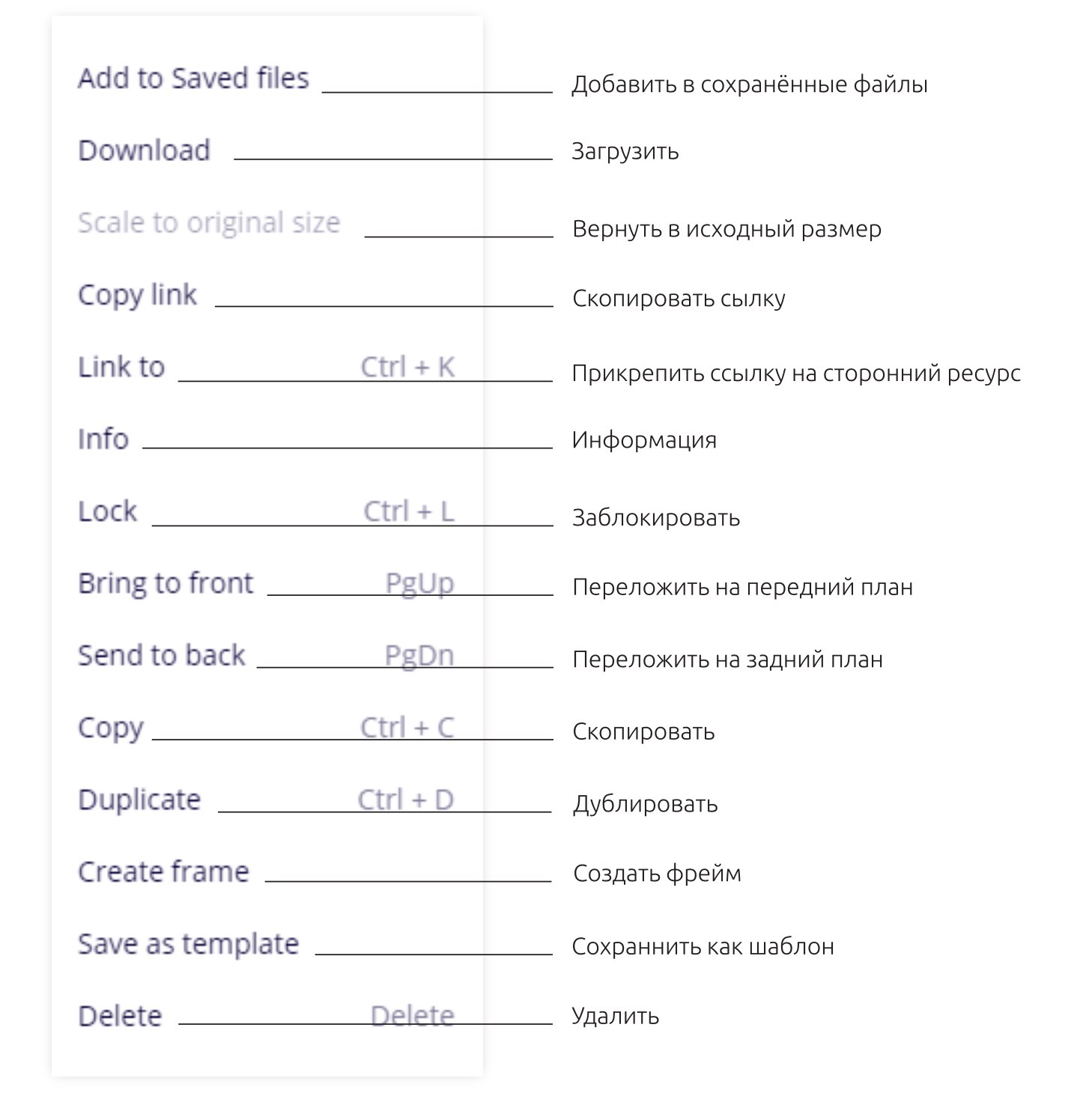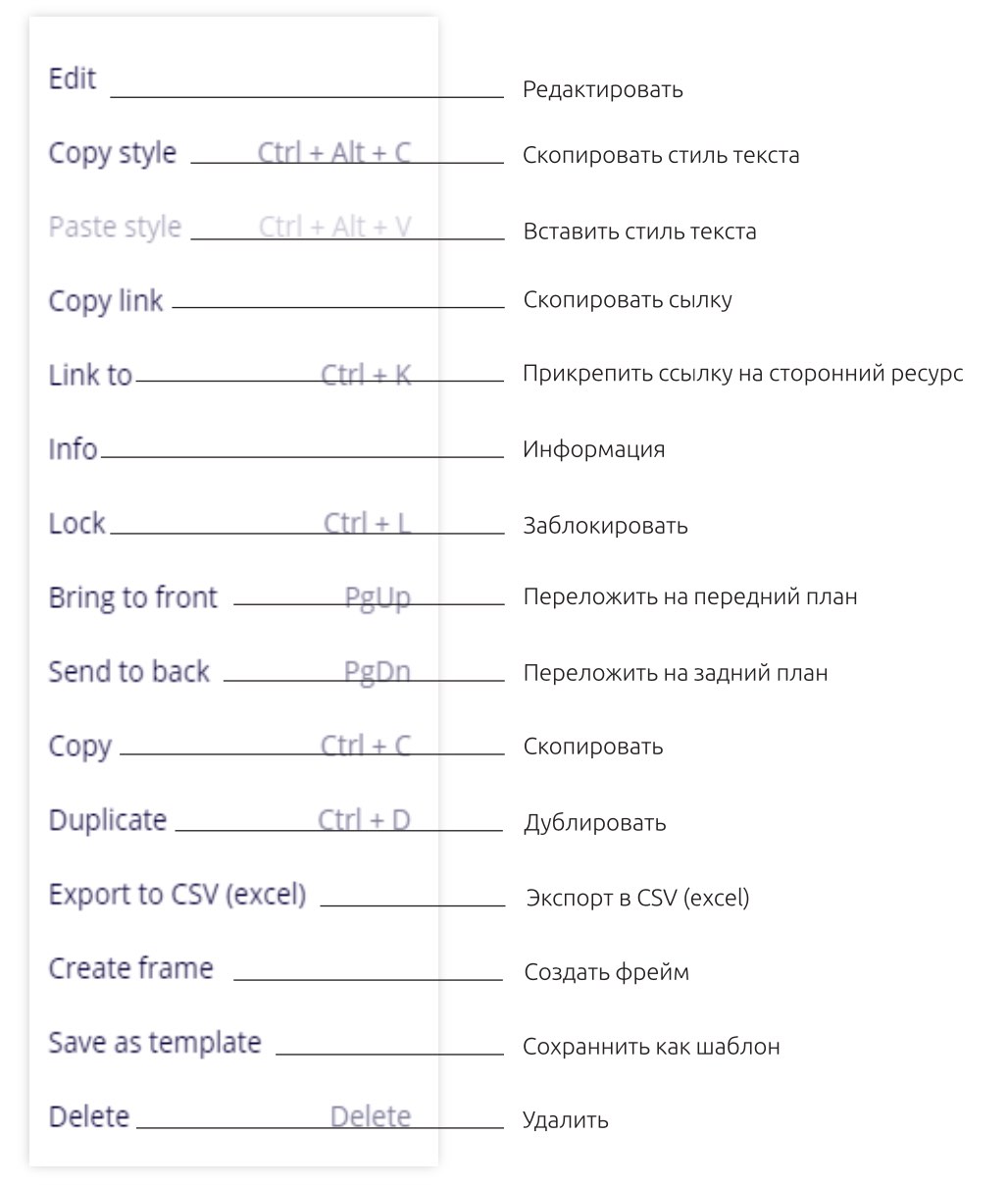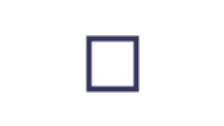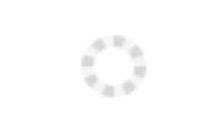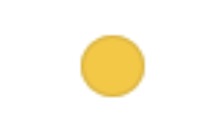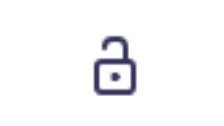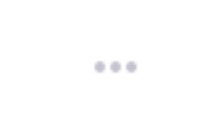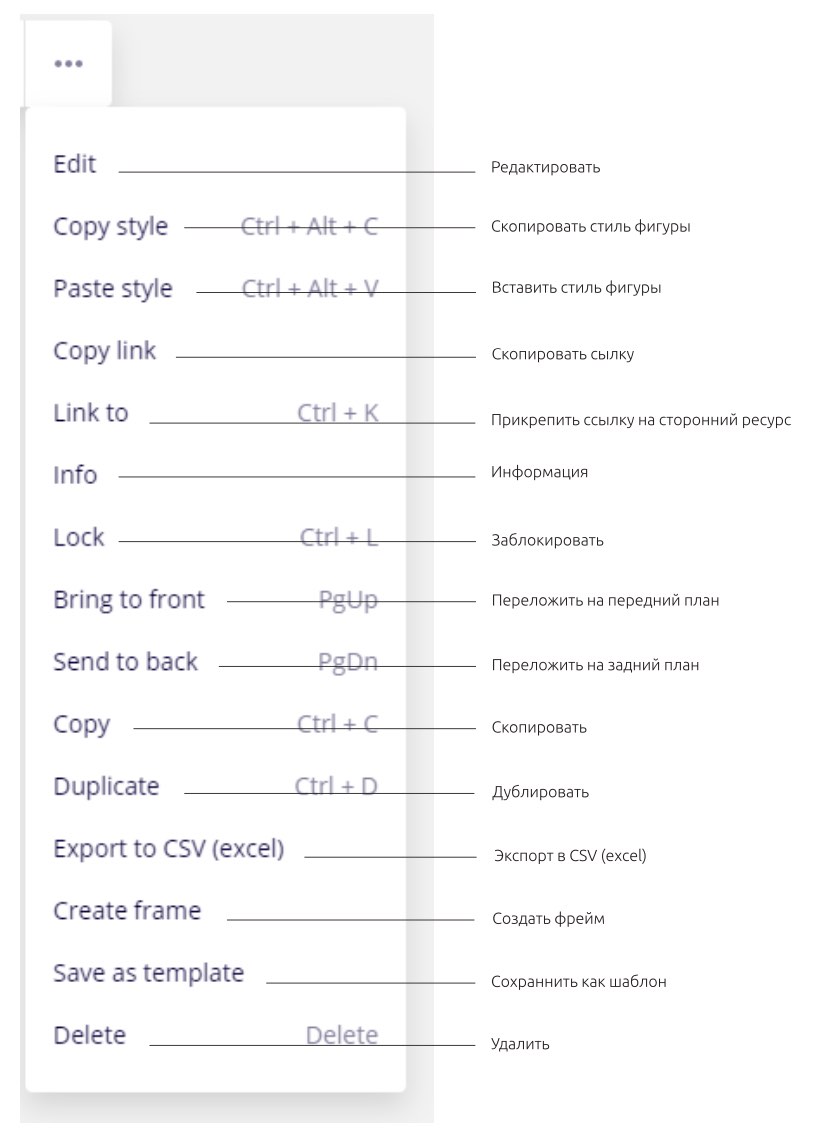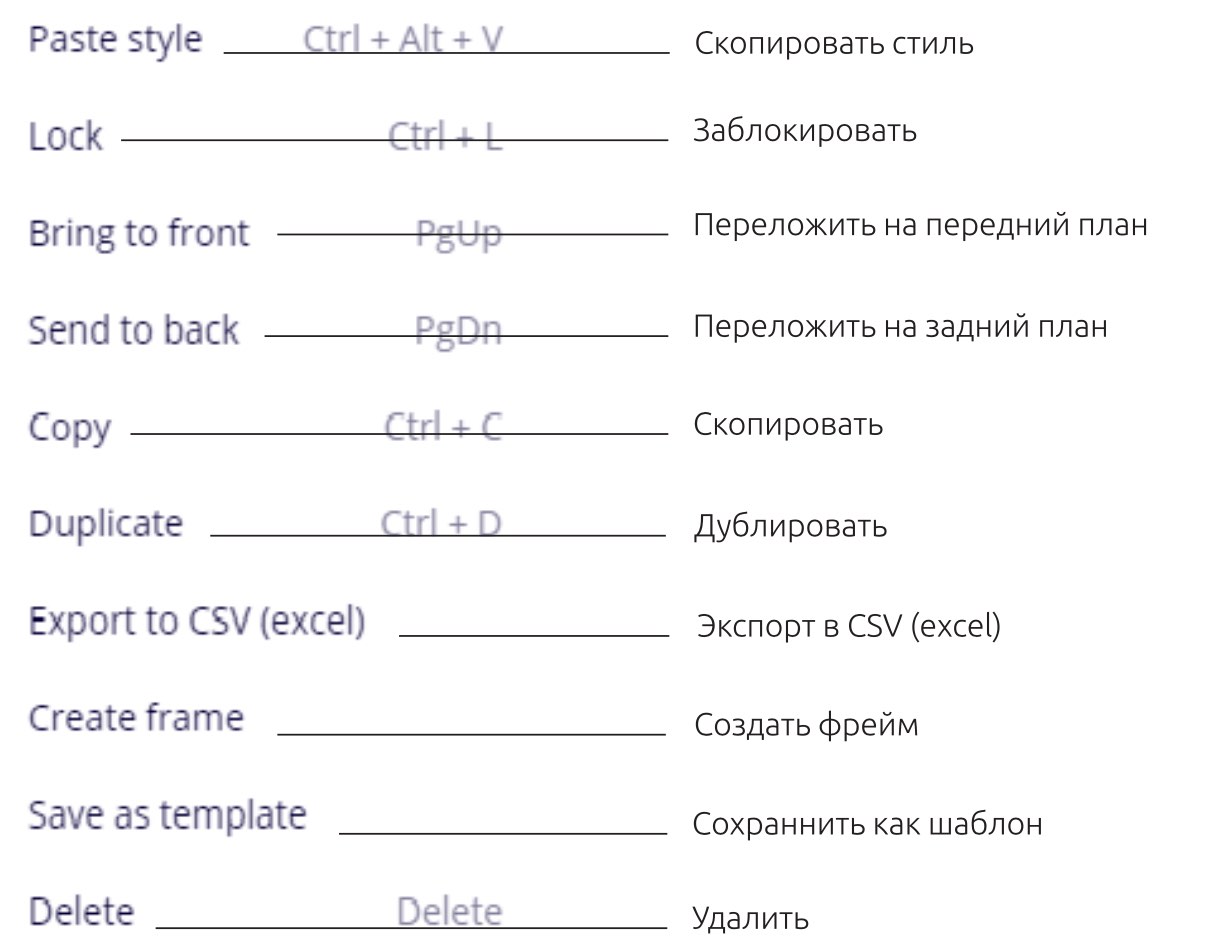Гайд по работе в онлайн-пространстве Miro
5 апреля 2021 Школа Продашь! 324 587
Наши бизнес-игры
Miro — это платформа интерактивной доски для совместной работы, позволяющая объединять команды в любое время, в любом месте и практически для любого проекта.
Вы можете проводить продуктивные, интерактивные удалённые встречи и семинары. Создавать и развивать идеи, как если бы вы были в одной комнате. Miro удобно для планирования, координации и обсуждения, ведь вы можете объяснять сложные процессы и системы с помощью наглядных карт и диаграмм.
Сотрудникам не обязательно находиться в одном месте, чтобы лучше работать. Нравится это или нет, но виртуальная работа никуда не денется — поэтому мы делимся с вами гайдом по работе с онлайн-пространством на примере наших любимых бизнес-игр.
Больше материалов в https://t.me/avsoln
Содержание
- Что такое Miro?
- Как начать работу?
- Панель управления
- Интерфейс Miro
- Как перенести файлы игры на доску?
- Советы по повышению производительности программы
- Интеграция с Miro
1. Что такое Miro?
Miro — это онлайн-платформа для создания интерактивной доски. Не нужно скачивать программу, чтобы начать работу. Вы можете работать прямо из браузера и неважно, мощный ли у вас компьютер или ноутбук. С Miro можно работать даже на телефоне и планшете, главное, чтобы было подключение к интернету. Весь интерфейс Miro - на английском языке, но наше пособие поможет разобраться в программе быстро и легко. Мы перевели для вас весь интерфейс и все самые важные функции.
- Все основные функции, которые нам понадобятся для создания игры, уже присутствуют в базовой бесплатной версии. Но есть и подписка на расширенную версию программы с функциями видеочата, таймера и голосования.
- В бесплатной версии у вас может быть три активных редактируемых доски (пространство для работы) одновременно, остальные доски будут заархивированы.
- Рабочая область каждой доски бесконечна, а файлы останутся в программе, даже если вы удалите их с компьютера.
- В программе настроено автосохранение, поэтому кнопки «сохранить» нет, и вы можете не бояться потерять прогресс работы.
В бесплатной версии интерактивной доски Miro пользователи получают доступ к ряду функций:
- Печать текста, добавление стикеров, рисунков и разных файлов.
- Рисование, написание формул вручную.
- Создание интеллектуальных карт с нуля или по шаблону.
- Использование канбан-доски для управления проектами по аналогии с Trello (колонки «новые задачи», «в работе», «сделано» и карточки).
- Работа в команде в режиме реального времени на одной доске.
Существует ряд ограничений при бесплатном использовании программы:
- не более трех досок для редактирования;
- все последующие доски только для просмотра;
- доски нельзя делать приватными, их видят все участники;
- нет доступа ко многим полезным функциям.
При приобретении платной версии Miro пользователь получает больше дополнительных возможностей. К примеру, Web page capture добавляет фото запрашиваемой интернет-страницы, а Google image search осуществляет поиск картинок в интернете прямо с доски. Есть четыре вида подписки:
- Team (Команда) — для 2-19 пользователей, нет ограничений по количеству используемых досок с возможностью их редактирования, можно сделать приватные доски и делиться ими с выборочными пользователями, есть интеграция с другими программами, набор инструментов для онлайн-встреч.
- Business (Бизнес) — для групп из 20-49 человек, несколько участников могут заходить через одну учётную запись, есть возможность дополнительно приобрести Daily Pass для добавления внешних редакторов для определённых пользователей в определённые дни.
- Enterprise (Предприятие) — для одновременной работы более чем 50 участников, есть многокомандная настройка для совместного пользования через общекорпоративный аккаунт, гибкая программа лицензирования, расширенная безопасность, специализированный менеджер по работе с клиентами, индивидуальная программа адаптации, управление данными и другое.
- Consultant (Консультант) — подходит для агентств, фрилансеров, консультантов, которые работают с клиентами, нет ограничений по числу участников, можно создать отдельные команды для каждого клиента с бесплатным доступом для просмотра информации, для возможности редактирования доски определённым пользователем можно приобрести Daily Pass, контроль доступа для членов команды и внештатных сотрудников.
Такие функции, как совместное использование настраиваемых шаблонов, таймер, голосование, управление проектами, доступны во всех платных пакетах. За отдельную плату приобретаются Внешние редакторы, а ресурсы и платформа для разработчиков есть только на тарифе Enterprise.
2. Как начать работу?
Найдите в любом удобном поисковике сайт Miro или пройдите по ссылке. Вас встретит приветственная страница.
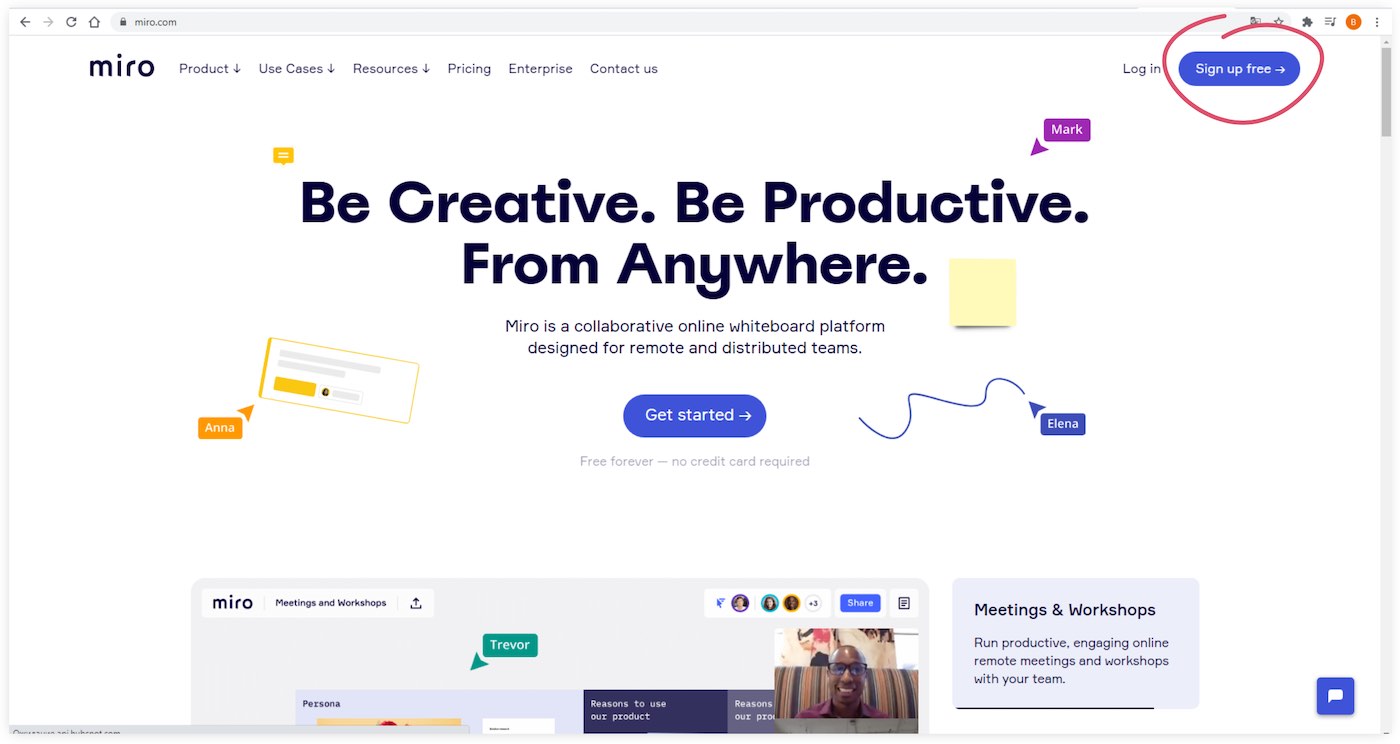
Нажмите синюю кнопку Sign up free в правом верхнем углу и заполните форму регистрации.
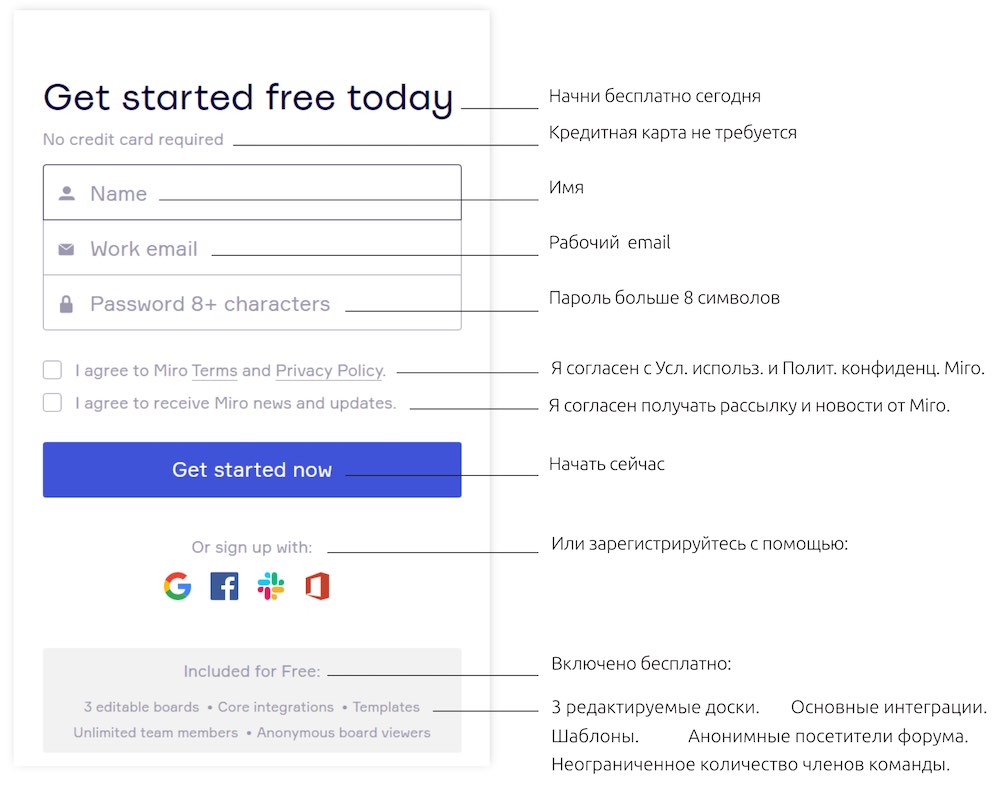
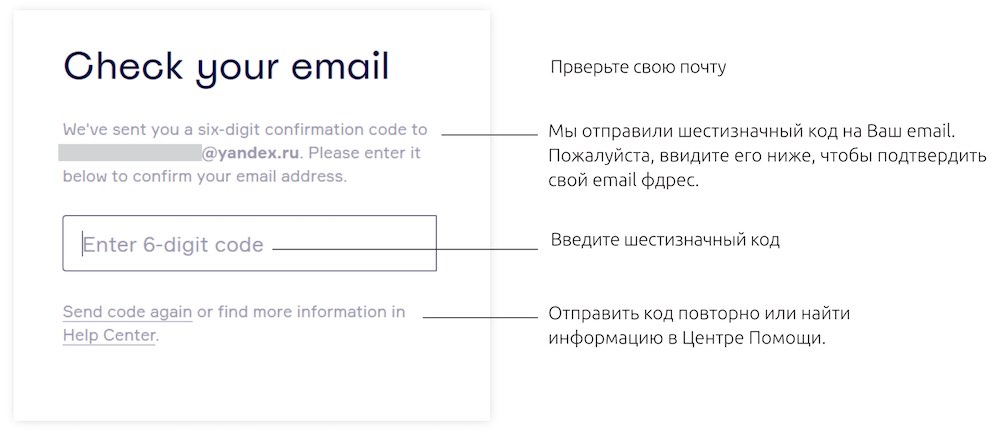
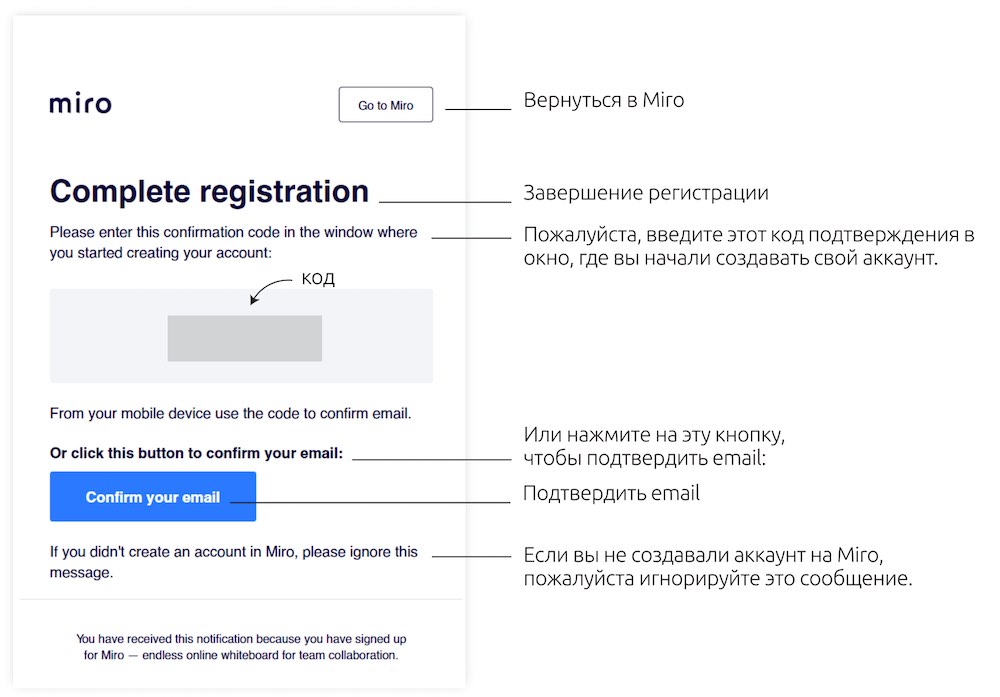
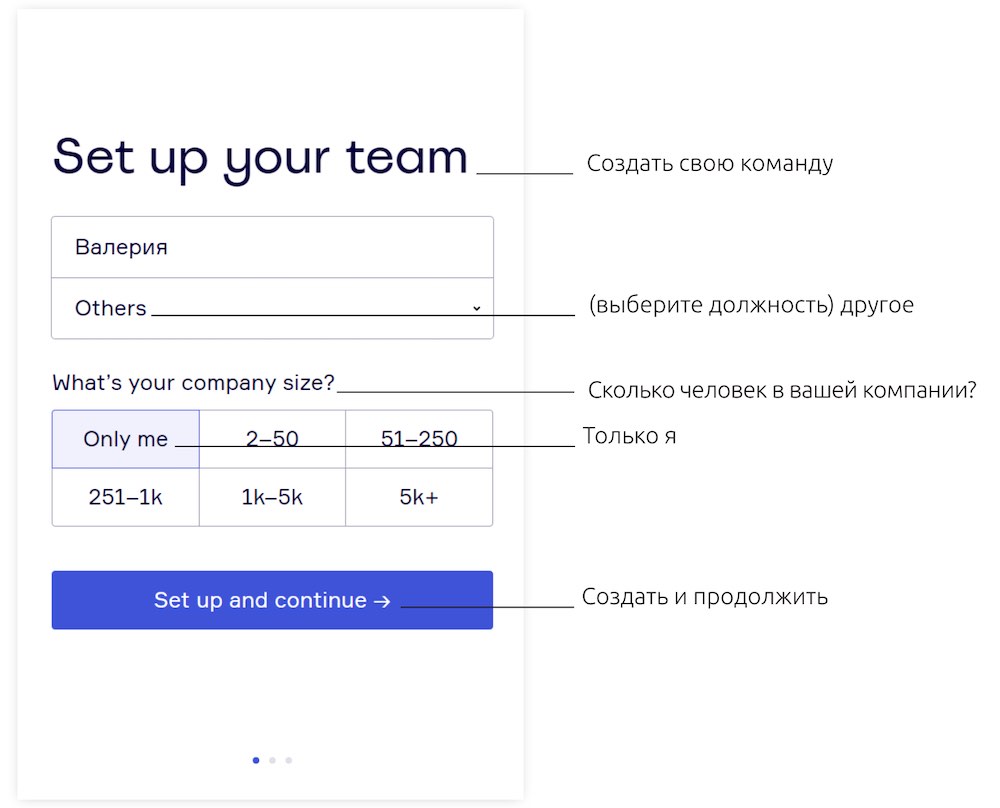
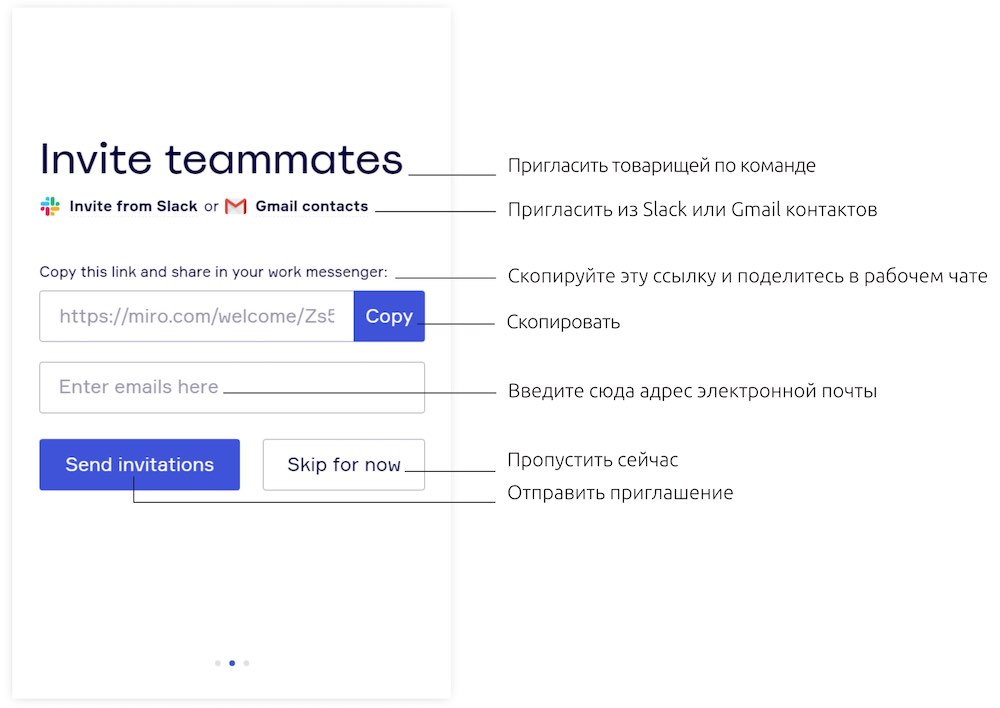
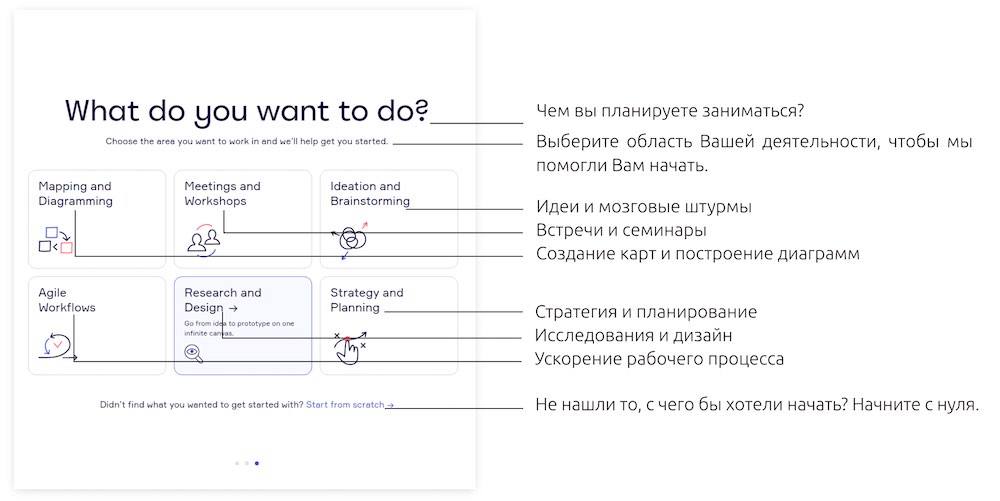
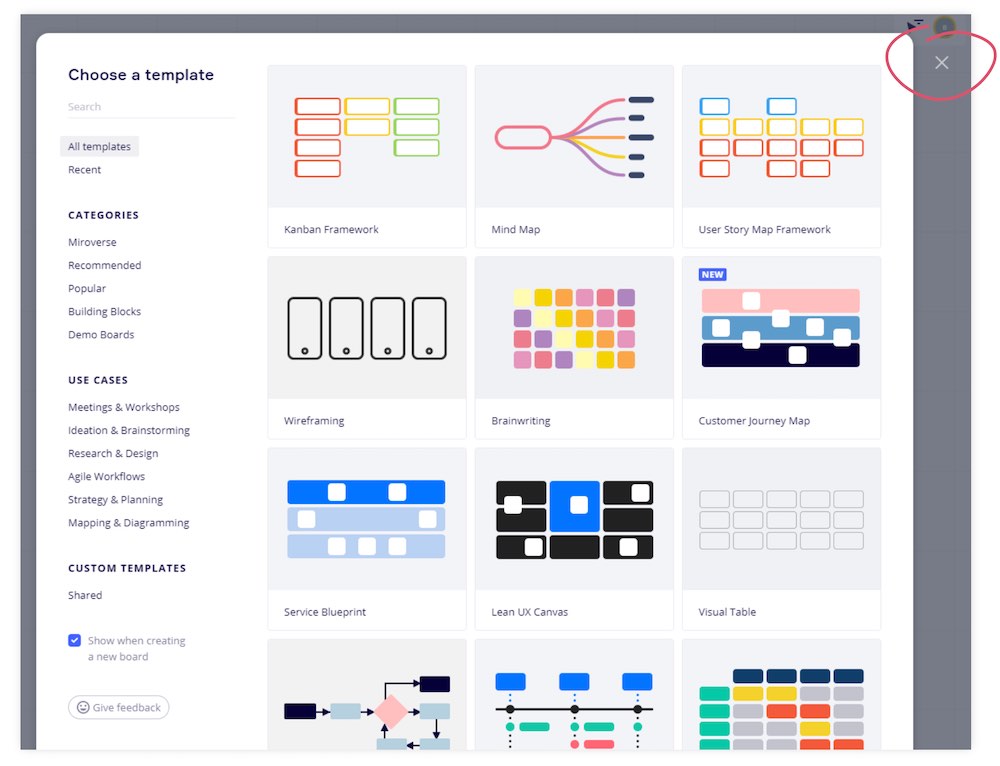
Теперь перед вами пустая рабочая доска Miro. Давайте заполним её!
3. Панель управления
Панель управления — это главная страница Miro, на которой вы можете перемещаться между командами, проектами и досками.
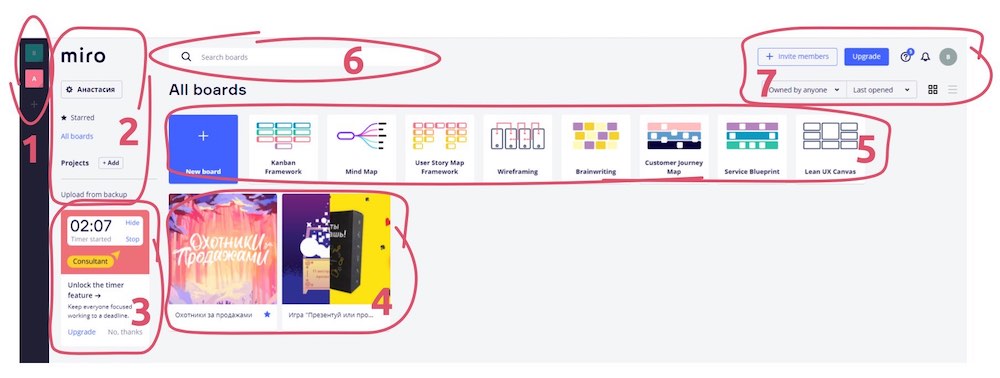
Команда — это группа людей, с которыми вы можете совместно работать на доске.
Проект — это группа досок, которой вы можете поделиться со своими товарищами по команде и работать над ними вместе.
Доска — это интерактивное рабочее пространство. На доске вы размещаете все фалы, и создаёте фреймы.
Панель управления можно визуально разделить на 7 блоков:
- Команды.
Если вы являетесь участником или были приглашены на некоторые из досок в команде, вы увидите значок команды на левой боковой панели на панели инструментов. Переключайтесь между командами, щёлкая квадратные значки на левой панели. - Возможность настроить профиль команды и добавить проект.
- Реклама.
- Ваши доски.
Здесь вы можете создать новую доску, отсортировать и организовать свои доски удобным для вас способом. Вы можете фильтровать доски по принадлежности кому-либо в команде или вам.
Вы можете просматривать доски в алфавитном порядке или по дате их создания, последнего открытия или последнего изменения.
Вы можете организовать доски в виде сетки или списка, чтобы их было легче найти.
Параметры сортировки на панели инструментов:
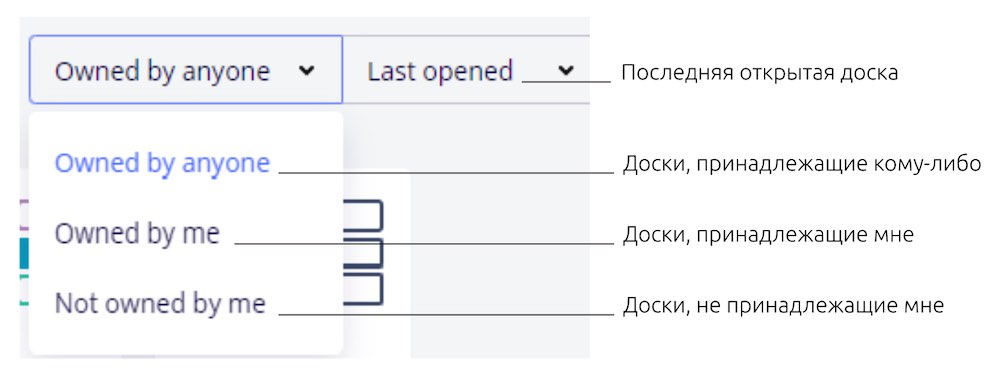
Помеченные доски.
Для быстрого доступа к важным доскам пометьте их звёздочкой, чтобы они отображались вверху панели управления.
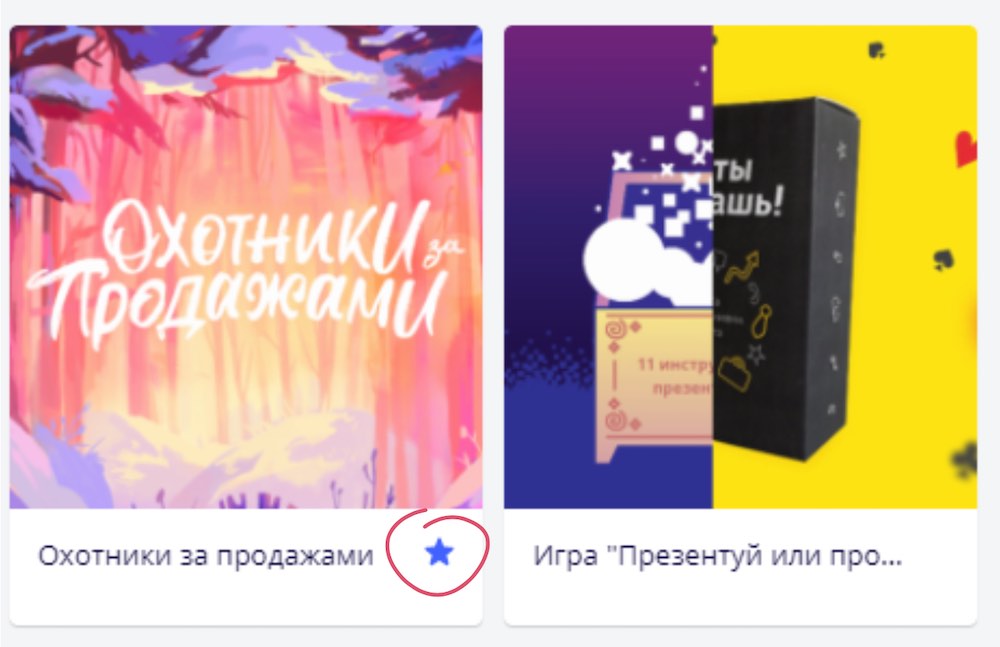
Откройте контекстное меню доски, щёлкнув три точки на доске.
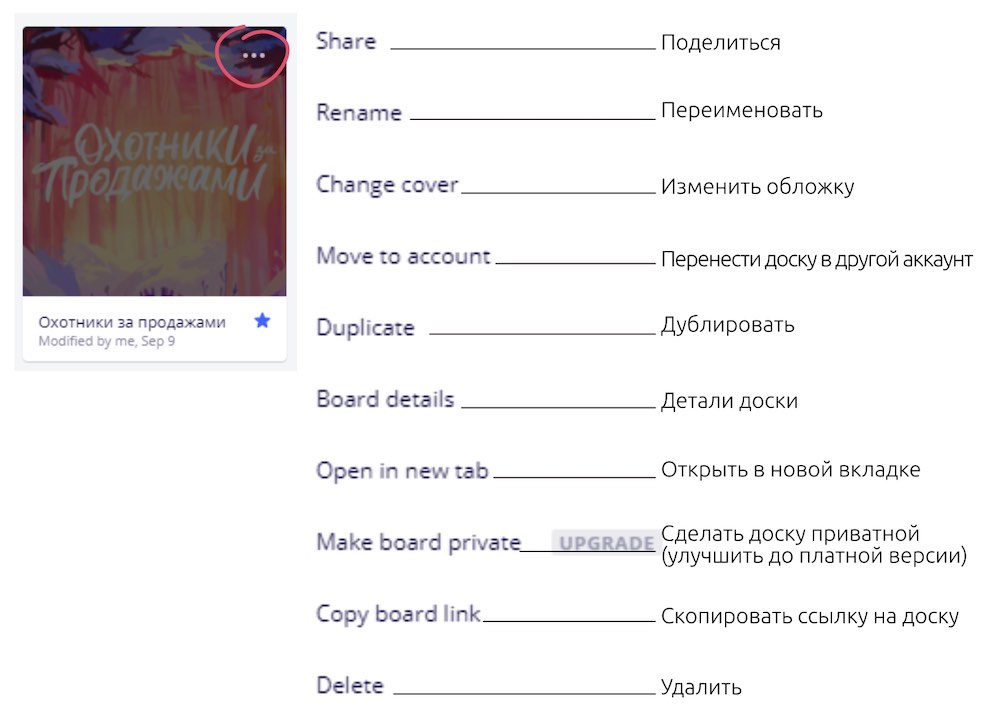
Здесь список действий, применимых к доске. Вы можете поделиться, переименовывать, переместить, дублировать, удалить доску, изменить обложку и т.д. - Большая кнопка «Создать новую доску» и несколько шаблонов досок.
- Строка поиска по существующим доскам.
Чтобы найти доску, нажмите «Поиск» вверху страницы или нажмите Ctrl + F и начните вводить название доски, фразу или слово, которое может быть частью описания доски. - Возможность пригласить в проект соавторов, купить платную подписку, настроить ваш личный профиль.
Щёлкните аватар и выберите «Настройки», чтобы открыть сведения о профиле. Здесь вы можете изменить своё имя, компанию, должность, изменить свой адрес электронной почты, пароль и удалить свой профиль.
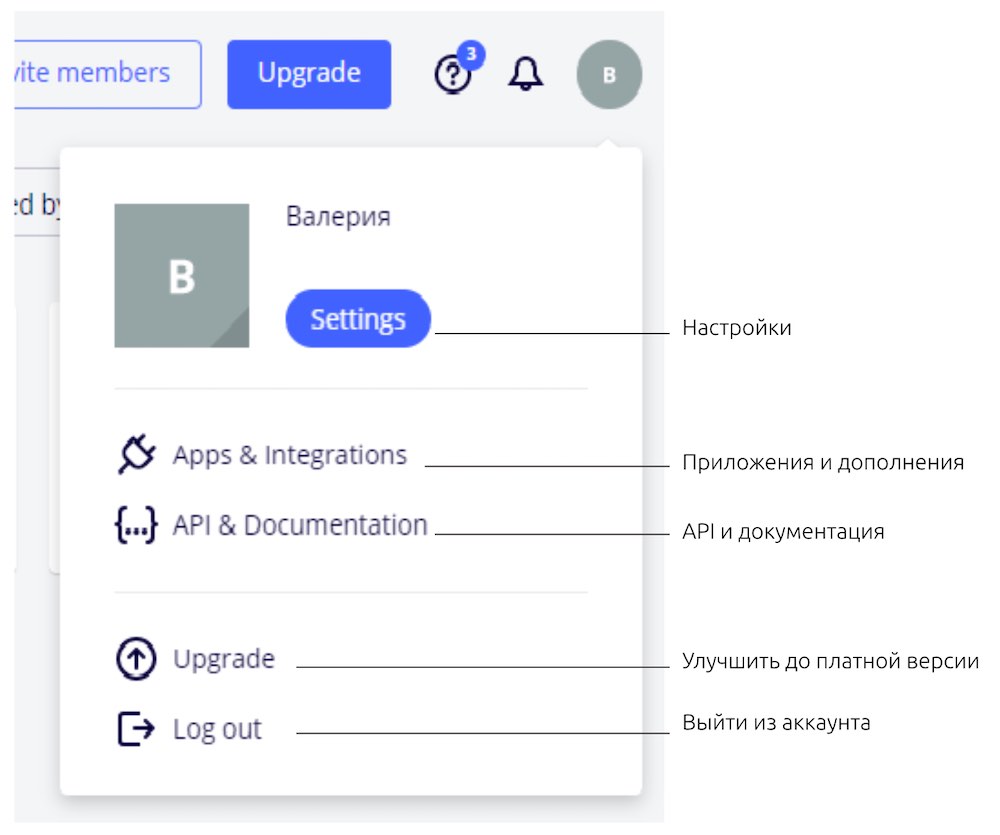
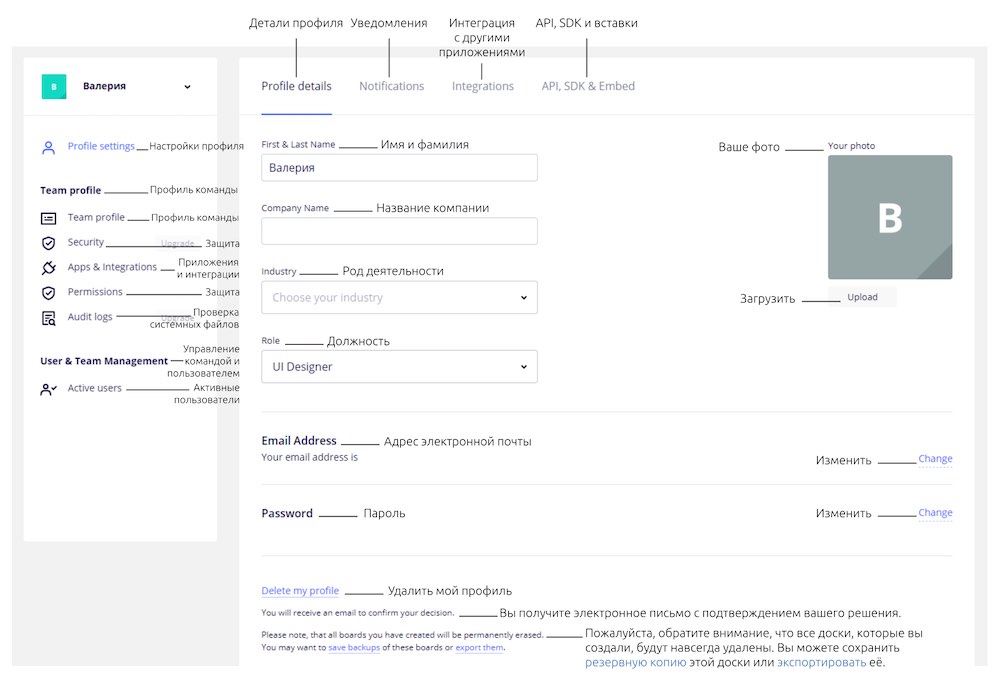
4. Интерфейс Miro
Для того, чтобы сделать из вашей доски настоящую online-игру, нужно узнать об основных инструментах Miro. Если до этого вы уже работали с графическими редакторами вроде Photoshop или Illustrator, то вам будет проще работать с Miro.
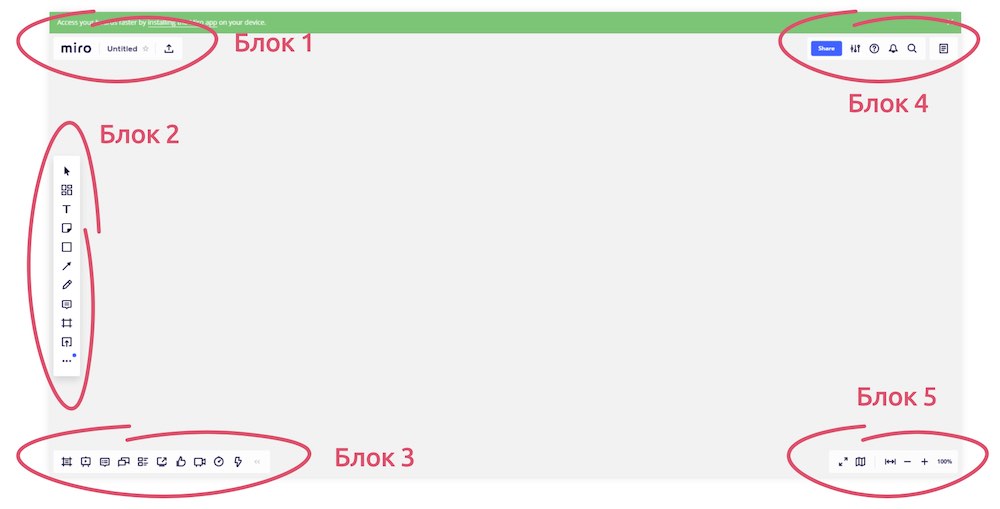
Итак, вы видите пять блоков со значками. Разберём блоки по порядку.
Блок 1

Кнопка Miro вернёт вас на панель управления. Там вы сможете настроить доски, учётную запись и пригласить участников игры. (Подробнее про панель управления здесь)
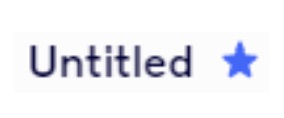
Untitled (без названия). Здесь будет название вашей будущей игры. Если нажать на эту кнопку, всплывёт окно, в котором можно настроить некоторые значения:
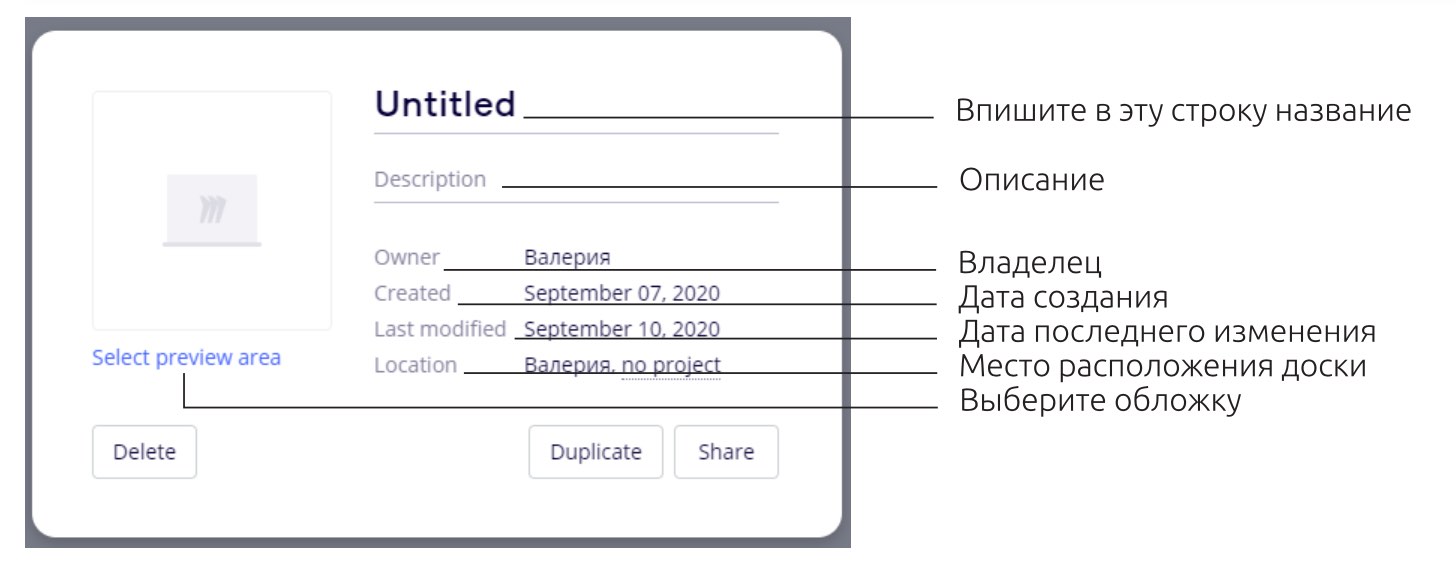
- В строке untitled впишите название вашей игры.
- Чуть ниже строка для описания.
- Нажав на значок Miro в большом квадрате, вы сможете выбрать обложку для игры из файлов на своём компьютере.
- Если нажать на строку Select preview area, вы сможете сделать скриншот того, что сейчас находится на вашей доске и сразу поставить эту картинку на обложку.
- Нажав на кнопку Delete, вы удалите всю доску и всё её содержимое.
- Кнопка Duplicate сделает копию вашей доски.
Совет: делать копию доски очень полезно, при проведении online-игр. Вы настраиваете одну эталонную доску, а чтобы провести игру — делаете копию доски. И двигаете элементы уже на копии. После проведения игры, просто удалите копию доски, и вам не придётся наводить порядок на эталонной доске. Это очень экономит ваше время.
В бесплатном режиме есть возможность экспорта только в форматах JPG, PDF и кода для вёрстки сайта. Для создания игры этого более чем достаточно.
Блок 2
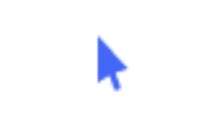
Основной курсор, позволяющий выбирать объекты.
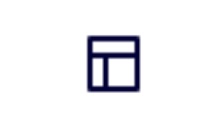
Выбор шаблона. При нажатии откроет окно с различными шаблонами досок.
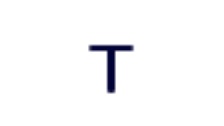
Написать текст. (Подробнее в разделе 5.3 Как работать с текстом)
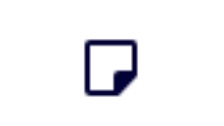
Вставить стикер для заметок. (Подробнее в разделе 5.4 Как вставить геометрическую фигуру)
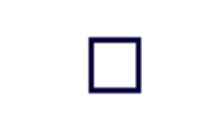
Вставить геометрическую фигуру. (Подробнее в разделе 5.4 Как вставить геометрическую фигуру)
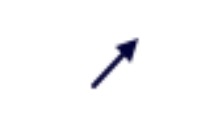
Вставить стрелку или соединительную линию. (Подробнее в разделе 5.4 Как вставить геометрическую фигуру)
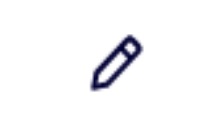
Рисование от руки.
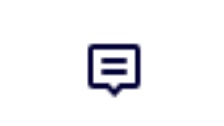
Оставить комментарий.
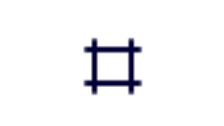
Создать рабочую область (фрейм). (Подробнее в разделе 5.1 Рабочая область)
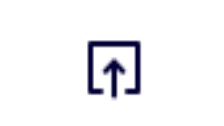
Загрузить файл на доску.
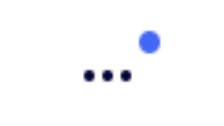
Блок 3

Посмотреть списком все рабочие области.
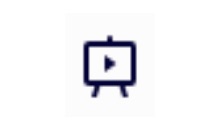
Войти в режим презентации.
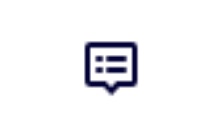
Посмотреть все комментарии списком.
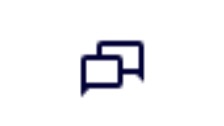
Чат.
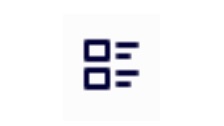
Посмотреть все карточки списком. (Подробнее в разделе 5.3 Как работать с текстом)
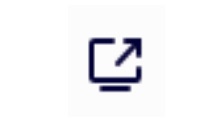
Поделиться записью с экрана.
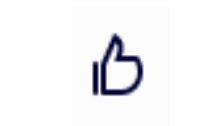
Голосование. (Только для платной версии)
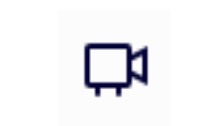
Видео чат. (Только для платной версии)
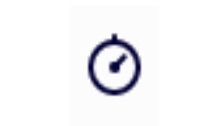
Таймер. (Только для платной версии)
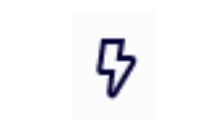
История действий.
Блок 4
Блок 5
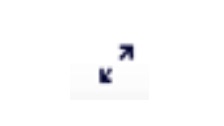
Полноэкранный режим.
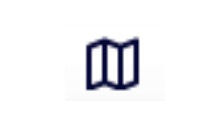
Карта.
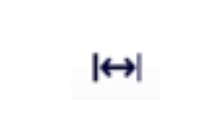
Показать содержимое доски по размеру экрана.
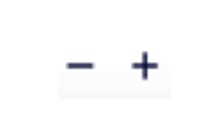
Увеличение и уменьшение масштаба.
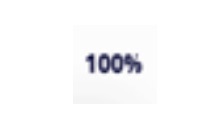
Текущий масштаб.
Теперь вы знакомы с основными инструментами Miro.
5. Как перенести файлы игры на доску?
Если вы задумались о переносе настольной игры в онлайн-формат, значит, у вас уже есть некоторые наработки, а возможно и готовая настольная игра вашего авторства. Если дизайн игры разрабатывал профессиональный дизайнер, обязательно попросите выслать все файлы в формате PNG на прозрачном фоне. Например, игральные карты, фишки, поля и т. д. Если использовались иллюстрации или другие элементы дизайна, то и их тоже необходимо выслать в нужном формате. Так вы сможете использовать все материалы на своей новой доске в Miro. Но если вы только начинаете продумывать свою игру, а на услуги дизайнера затрачиваться не планируете, на этот случай у Miro тоже хватит инструментов, чтобы помочь вам с исполнением задуманного.
5.1 Рабочая область
Для начала давайте создадим рабочую область. Это поможет ориентироваться в безграничной доске. Для удобства будем называть такую область фреймом. Значок фрейма находится слева. Выбираем размер 16:9. Это стандартное соотношение ширины и высоты большинства компьютерных мониторов. В крупные online-игры намного удобнее играть за большим монитором компьютера или ноутбука. Но если вы уверены, что в игру будут играть в основном с телефонов, то можете выбрать размер Phone.
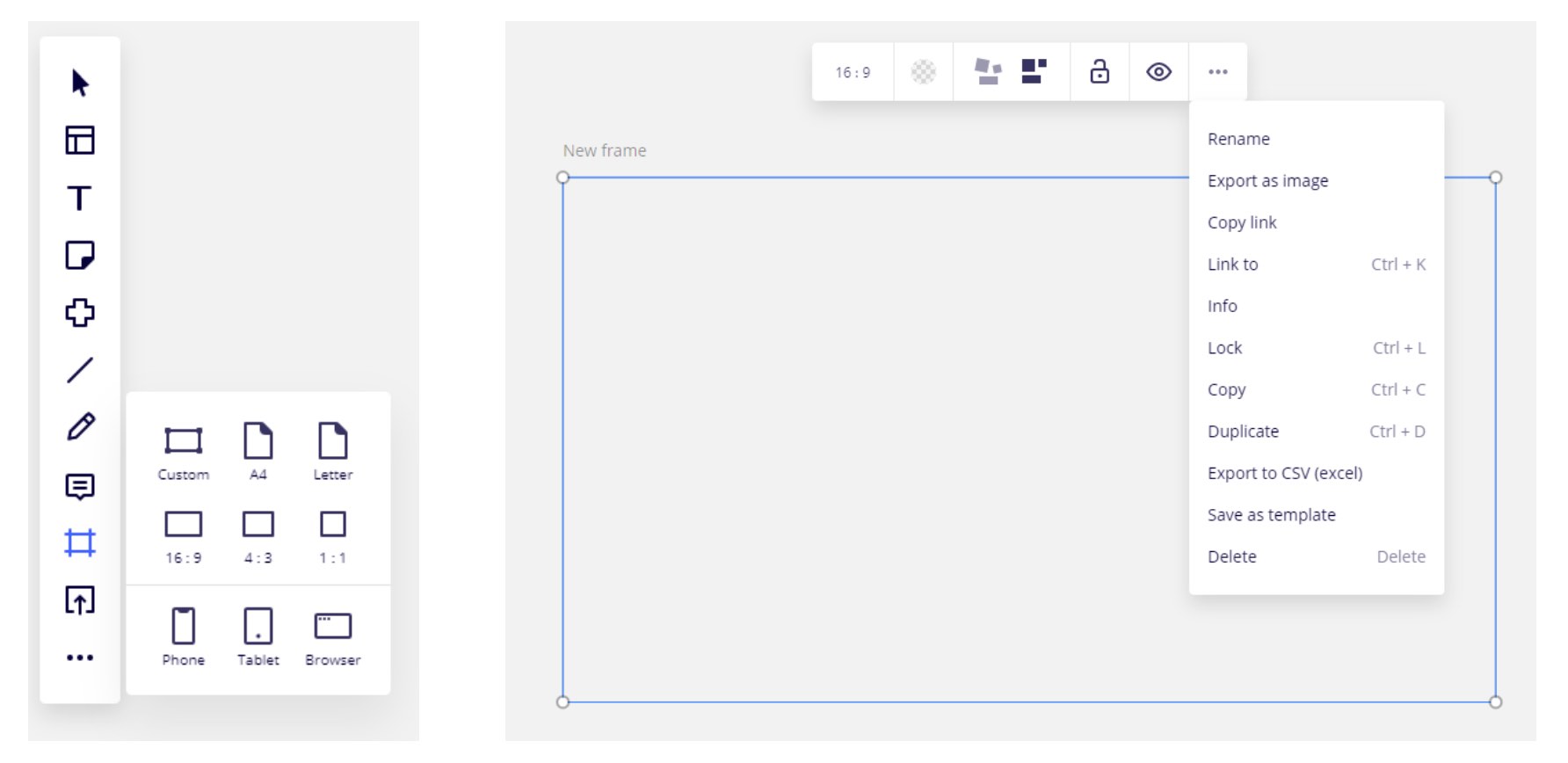
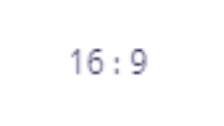
Размер.
Изменить размер фрейма можно, потянув мышкой за точки на углах. Но в этом случае размер будет меняться пропорционально. Для того, чтобы произвольно изменять размер, нажмите на 16:9, выберите из списка Custom. Теперь при перетягивании размер меняется произвольно.
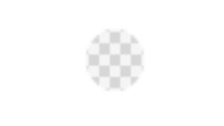
Цвет.
Сейчас фон фрейма прозрачный. Ему можно задать необходимый цвет, нажав на круг с мелкими квадратиками. Есть предустановленная палитра, нажав на «+», вы сможете задавать цвета самостоятельно. При этом новые цвета добавятся в палитру, и вы не потеряете их. Нажав на «пипетку», вы сможете брать цвет с любой картинки. Например, с иллюстраций к вашей игре.
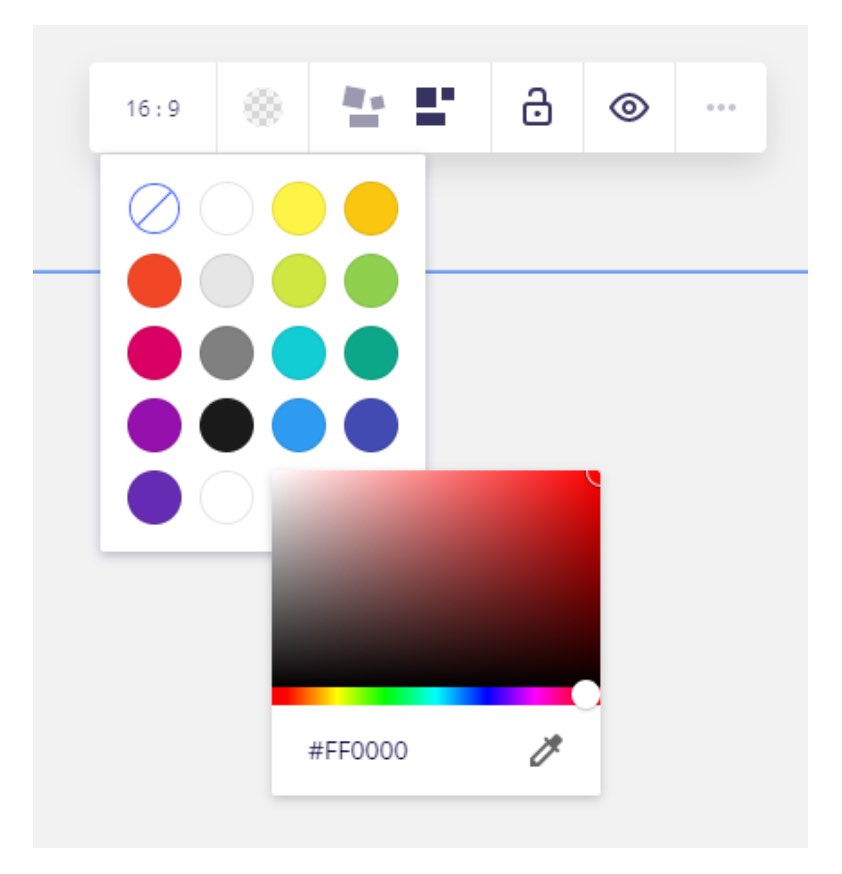
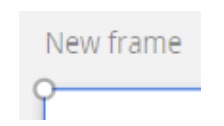
Изменить название.
Чтобы назвать свой новый фрейм, достаточно дважды кликнуть на надпись New frame в левом верхнем углу фрейма. Надпись выделится, и вы сможете напечатать любое название.
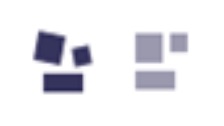
Сетка привязки элементов.
С помощью привязки элементы на фрейме можно структурировать. Но это удобно для составления заметок или другой работы. Для создания игры рекомендуем отключить привязку и свободно располагать элементы. Для этого должен быть тёмным значок «пляшущих» квадратиков.
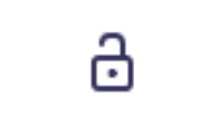
Блокировка.
Чтобы заблокировать фрейм, нажмите на этот символ. При блокировке вы не сможете его удалить, изменить размер и переименовать. Но вы сможете добавить на него любые элементы и перетаскивать по доске. Разблокировать можно долгим нажатием левой кнопкой мыши на значок unlock.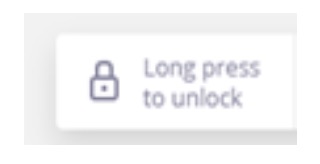
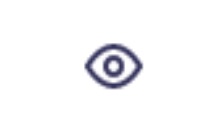
Скрыть фрейм. (Доступно только в платной версии.)
Эта функция позволяет в один клик мышкой скрыть всё содержимое фрейма. И так же легко показать обратно.
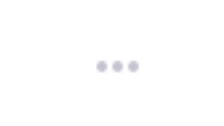
Чтобы быстро удалить фрейм, нужно выделить его, кликнуть по его названию или рамке и нажать delete на клавиатуре. Клик по центру фрейма или в любую другую область, кроме краёв и названия, не приведёт к его выделению, и дальнейшее взаимодействие не произойдёт.
Теперь у нас есть рабочая область. Она как белый лист для нашей новой игры и ждет заполнения.
5.2 Как работать с изображениями?
На доске можно работать с множеством разных файлов, не только с изображениями. Но обо всём по порядку. Есть два способа добавить файлы на доску. Можно перетащить нужный файл на доску прямо из папки или с рабочего стола компьютера. Либо нажать на значок в левой панели инструментов. При нажатии во всплывающем окне вы увидите перечень мест, откуда можно перенести файлы. Если нажать на кнопку More, можно увидеть, что Miro работает и с облачными хранилищами, например с Google Drive.
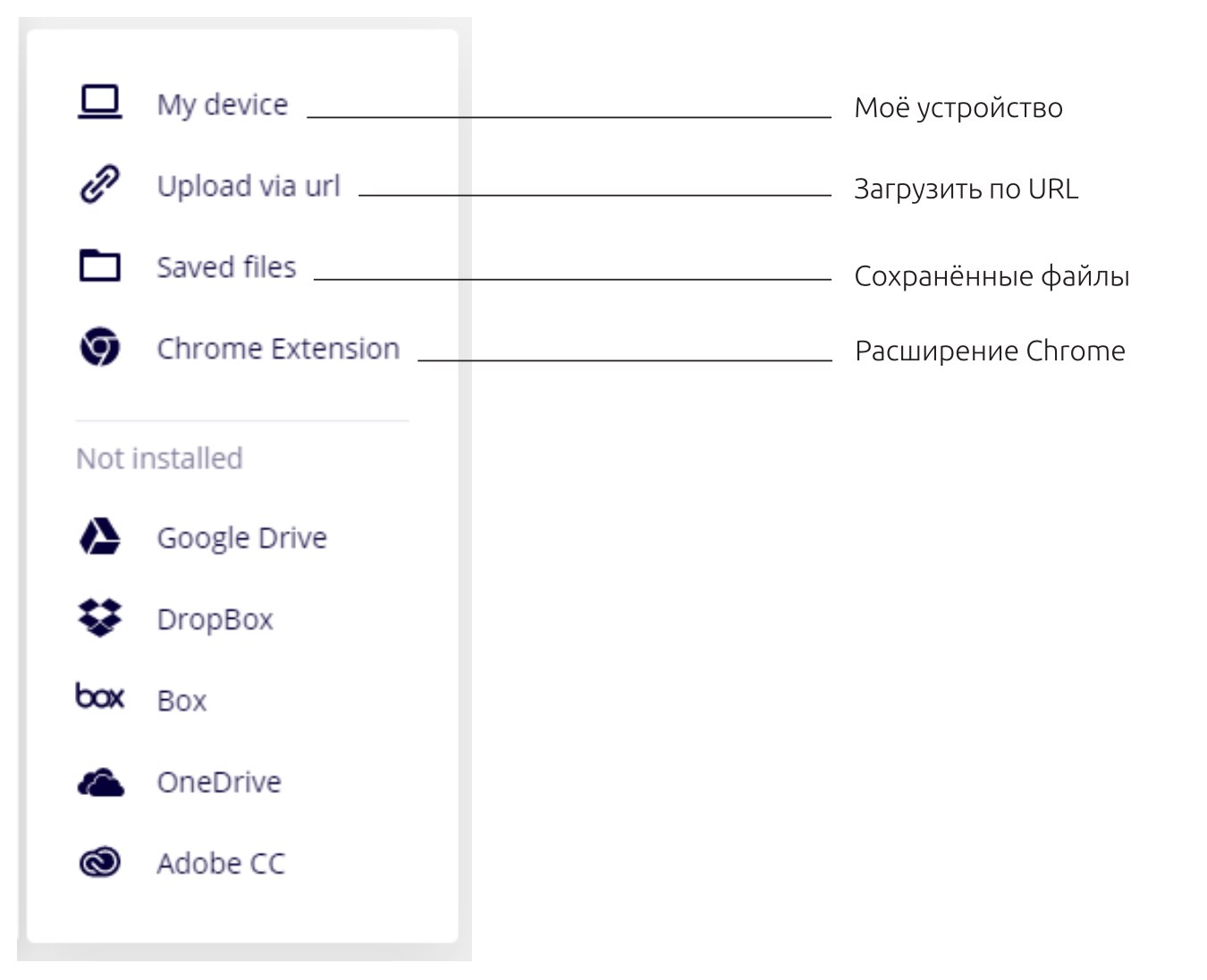
Чтобы загрузить файл с компьютера нужно кликнуть на первую иконку My device и выбрать нужный файл. Например, картинку с игровым полем.
ВАЖНО! Любой файл, который вы загружаете на доску, должен «весить» меньше 30 MB. Изображения должны быть загружены только в формате JPG или PNG.
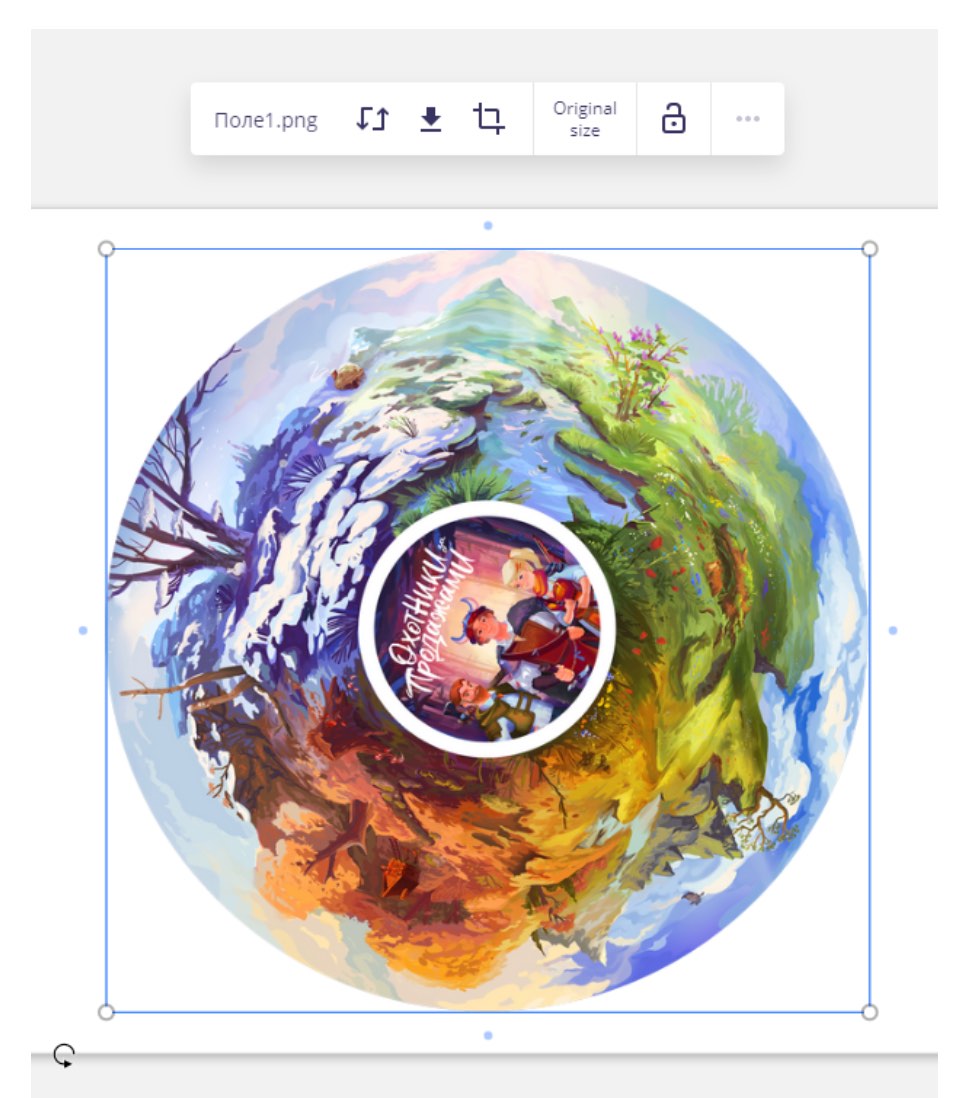
Когда изображение выделено, вокруг него появляется тонкая голубая рамка. Если потянуть за углы рамки, то изображение будет менять размер. Потянув за значок поворота в нижнем левом углу рамки, вы повернёте изображение. Двойной клик по значку восстанавливает исходный угол поворота изображения. Голубые точки на сторонах рамки вокруг изображения позволят вам нарисовать соединительные стрелки от этих сторон. (Подробнее про соединительные стрелки в разделе 5.4 Как вставить геометрическую фигуру)
В строке над изображением мы видим несколько настроек:
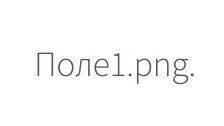
Название.
Кликнув на него, вы сможете переименовать картинку.
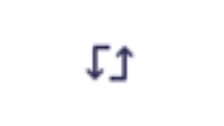
Замена изображения.
Позволяет заменить это изображение другим. Можно заменить на изображение, которое уже есть на вашей доске, либо заменить на любое с вашего устройства. Также можно скопировать URL любой картинки прямо из интернета и вставить, нажав на upload via url.
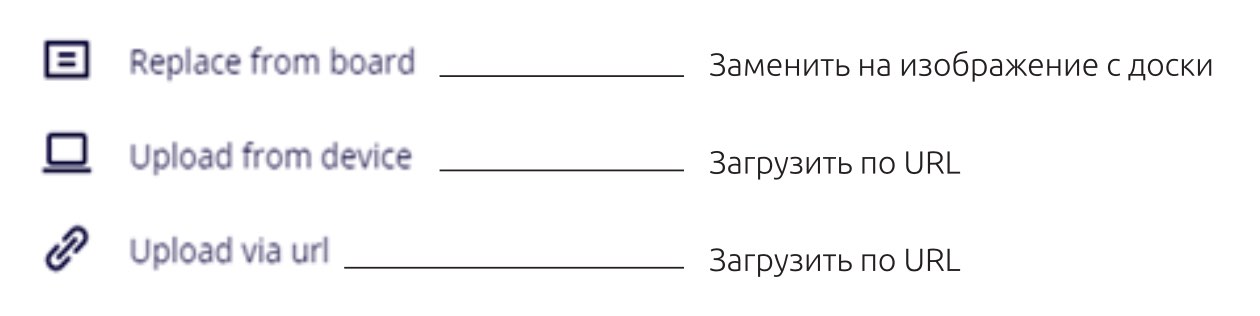
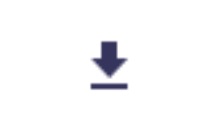
Загрузить изображение к себе на компьютер.
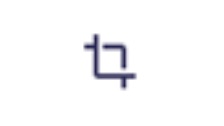
Обрезать изображение.
Потяните за белые квадратики, которые появились на границе изображения. После обрезки вы в любой момент можете вернуть изображение к исходному виду. Программа не обрезает изображение безвозвратно, а лишь скрывает его часть. Просто снова нажмите на значок обрезки и потяните в противоположную сторону.
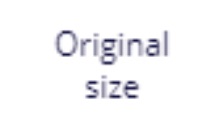
Размер.
По умолчанию изображение вставляется своего исходного размера — Original size. При изменении размера, включится режим Custom size — произвольный размер. Есть также вариант сделать изображение ровно в два раза меньше, чем оригинальный размер — Half of original size.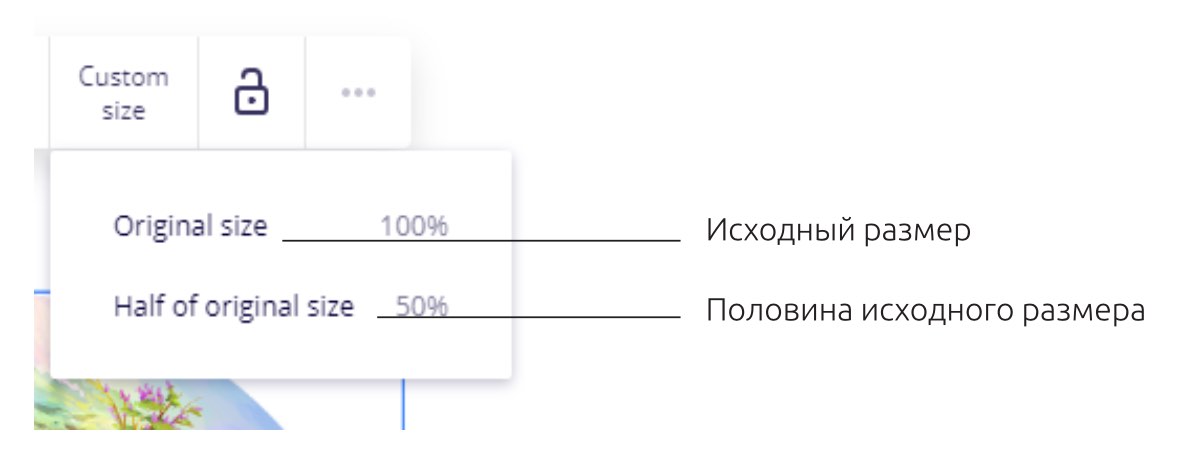
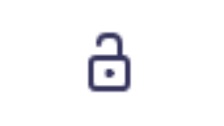
Блокировка.
Заблокированное изображение вы не сможете передвинуть, удалить или изменить размер. Вы можете только переименовать или загрузить изображение на компьютер. Снять блокировку изображения можно долгим нажатием на unlock.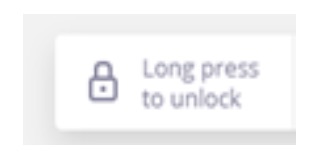
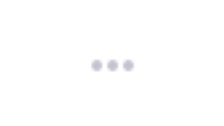
5.3 Как работать с текстом?
Для того, чтобы написать на доске Miro, можно дважды кликнуть на любом свободном месте, либо воспользоваться инструментом Т «текст» на панели инструментов слева. Оба этих действия ведут к появлению следующего окна:
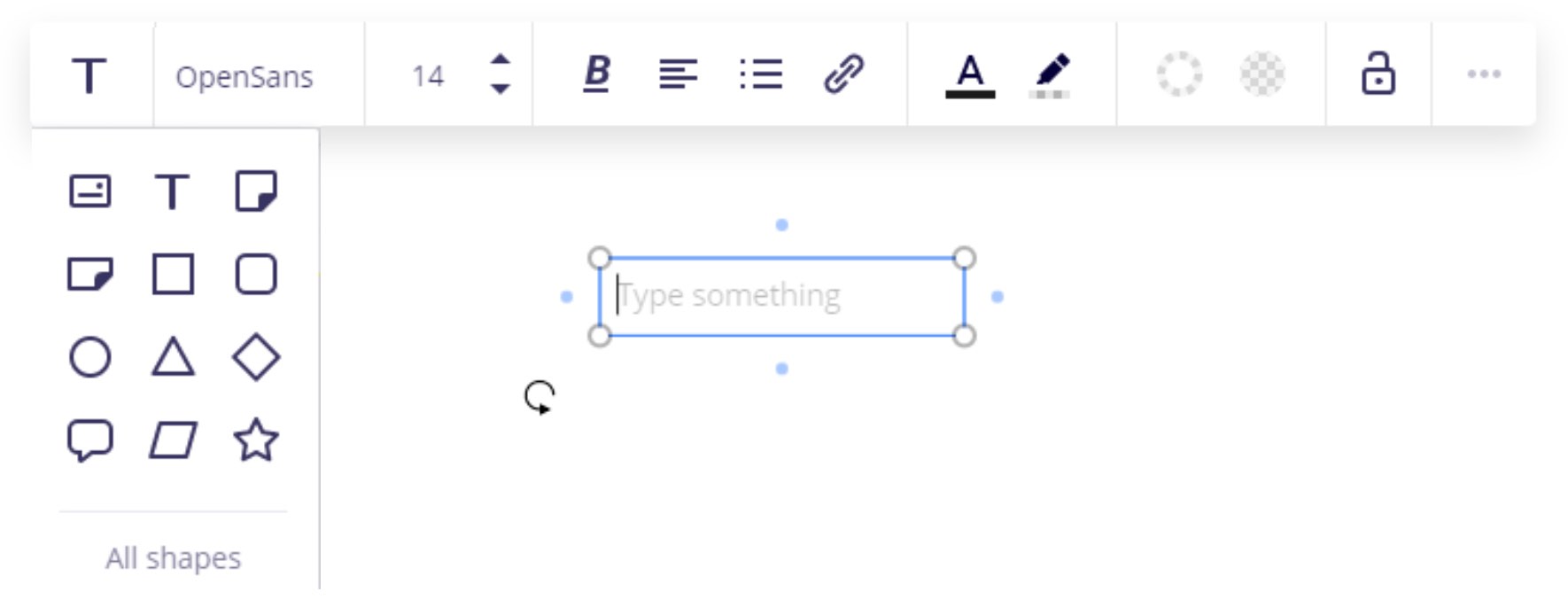
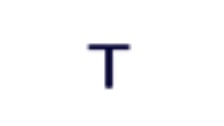
Изменение формы текстовой области.
Этот инструмент позволяет выбрать, в какую форму будет заключён ваш текст. Есть четыре основных вида формы для текста:
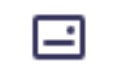
1. Карточка.
Вы не можете настроить шрифт и цвет, но можете добавить дату, человека из команды, вставить ссылку и тег. Также можете посмотреть все карточки разом, нажав на значок в левом нижнем углу вашей доски. Больше подходит для организации рабочей деятельности, чем для создания игры.

2. Просто текст.
Вы сами настраиваете все параметры текста, такие как шрифт, цвет и т. д. Самый полезный инструмент для создания игры.
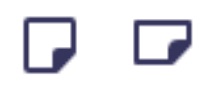
3. Стикер.
Имитация бумажного стикера для записей. Можно выбрать только два вида написания — рукописный шрифт или стандартный. Цвета стикеров тоже ограничены. Можно добавлять смайлы и менять размер стикера.
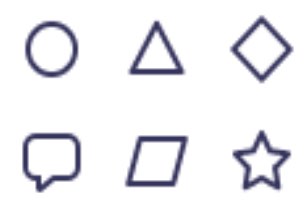
4. Геометрическая форма.
Текст будет писаться внутри любой формы, на ваш выбор. Полная настройка текста такая же, как и при обычном использовании инструмента «текст». Можно менять шрифт, цвет фигуры, цвет шрифта и т. д.
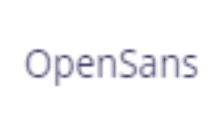
Выбор шрифта.
Кликните по названию шрифта, чтобы вызвать список всех шрифтов.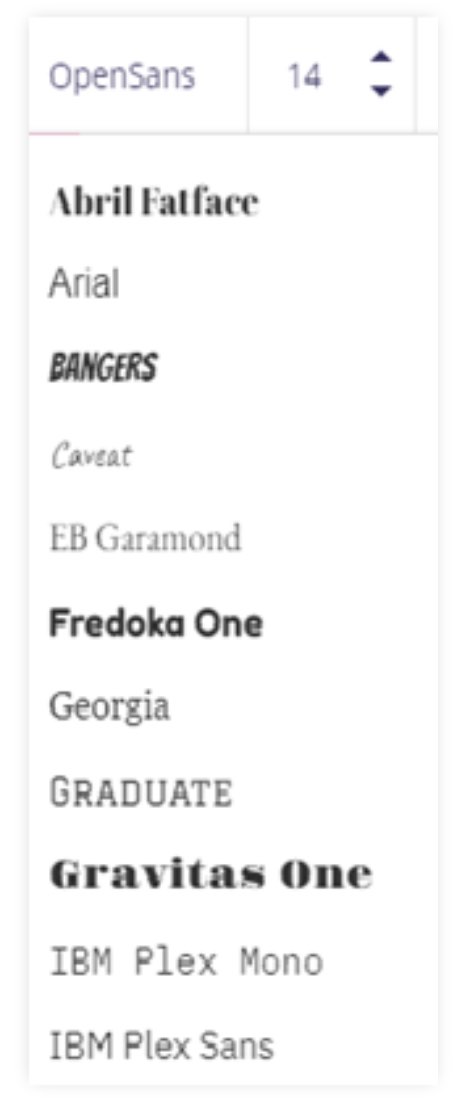
Важно помнить, что не все доступные шрифты поддерживают русский язык.
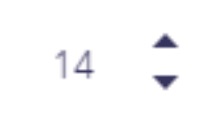
Изменение размера текста.
Кликните по стрелочкам, чтобы увеличить или уменьшить размер текста. Либо впишите самостоятельно нужное значение размера, кликнув по цифре.
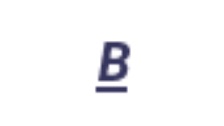
Стиль текста.
Кликните и выберите между жирным, курсивом, подчёркнутым или зачёркнутым стилем.
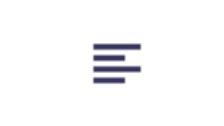
Выравнивание текста.
Выберите, как выровнять текст. По левому краю, по правому, либо по центру.
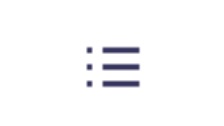
Создать список.
Создайте список из текста. Есть возможность сделать список с нумерацией, с выделением точками и с подпунктами.
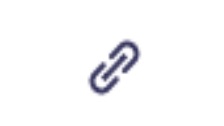
Вставить ссылку.
Скопировать и вставить любую ссылку в текстовое поле можно без использования этой функции. Но при этом ссылка вставится длинным набором символов. Для того, чтобы сделать из громоздкой ссылки аккуратную гиперссылку, нужно написать слово, выделить его и нажать на символ Вставьте ссылку в поле Paste a link. Нажмите Apply. Теперь слово, которое вы написали, стало гиперссылкой. Например, эта функция может пригодиться, если во время игры вы хотите показать игрокам какой-нибудь сайт или дать ссылку на скачивание файлов. Например, ссылка на фото будет выглядеть так:
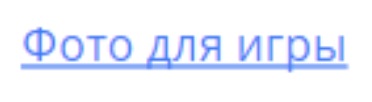
Но есть способ вставлять ещё более красивые ссылки. Для этого скопируйте ссылку в адресной строке любого сайта или ресурса, который хотите показать. Перейдите в Miro и просто вставьте её, нажав на Ctr+V на любой свободной области на доске. Без создания текстовой области ссылки будут выглядеть как полноценные блоки с дизайном. Перейти по ссылкам можно, нажав на блок и кликнув по появившемуся значку .
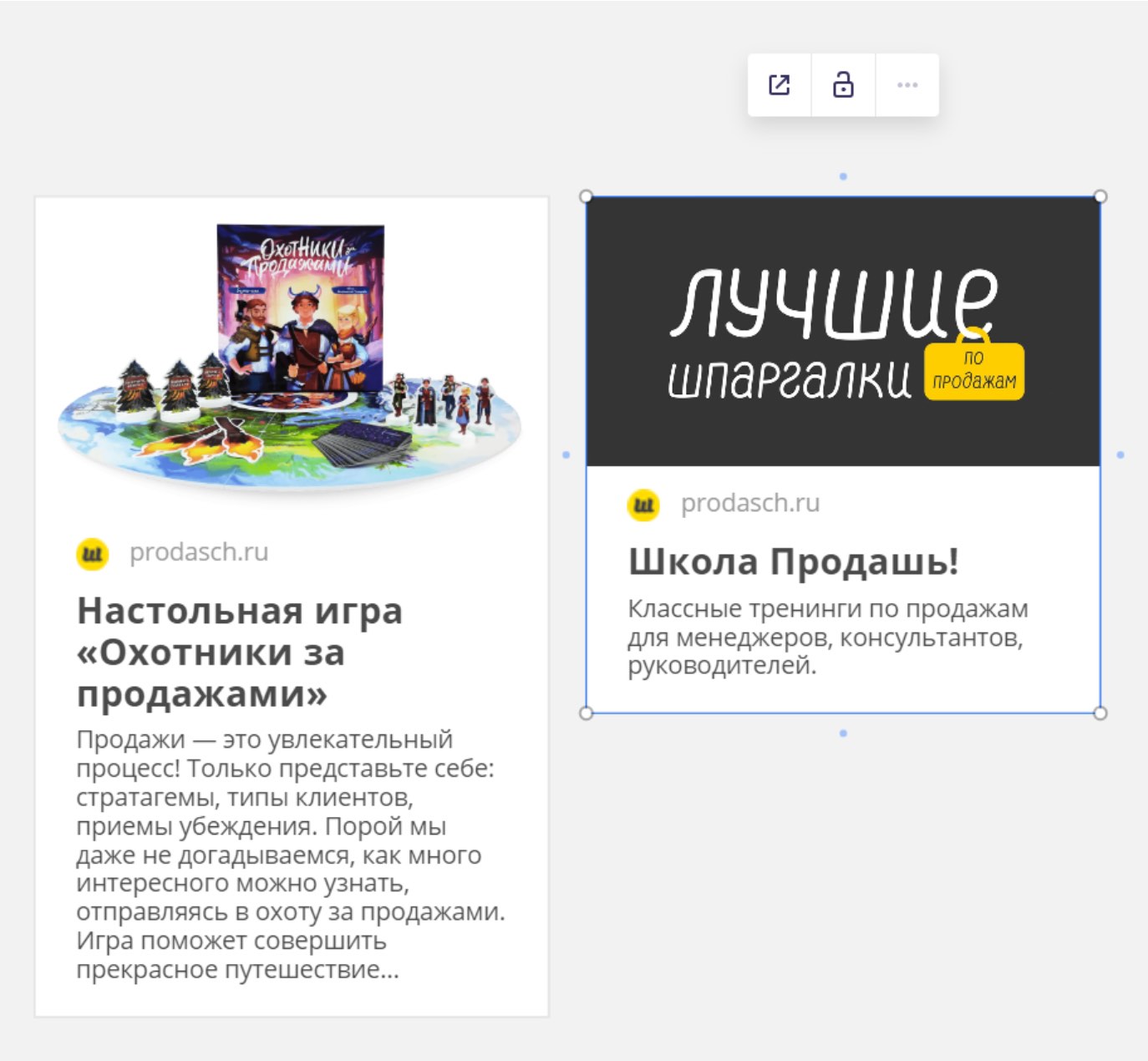
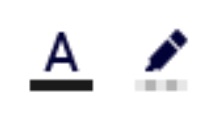
Изменить цвет текста и цвет выделения.
При нажатии появляется палитра цветов. Нажав на «+» внизу палитры, вы сможете выбрать цвет самостоятельно или взять цвет «пипеткой» с картинки.
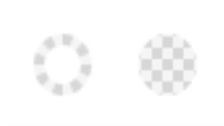
Изменить цвет подложки и цвет обводки подложки.
По умолчанию подложка и обводка прозрачные. Кликнув на круги, можно выбрать цвет и прозрачность подложки, цвет и прозрачность обводки. А также тип обводки (пунктир или сплошная) и её толщину.
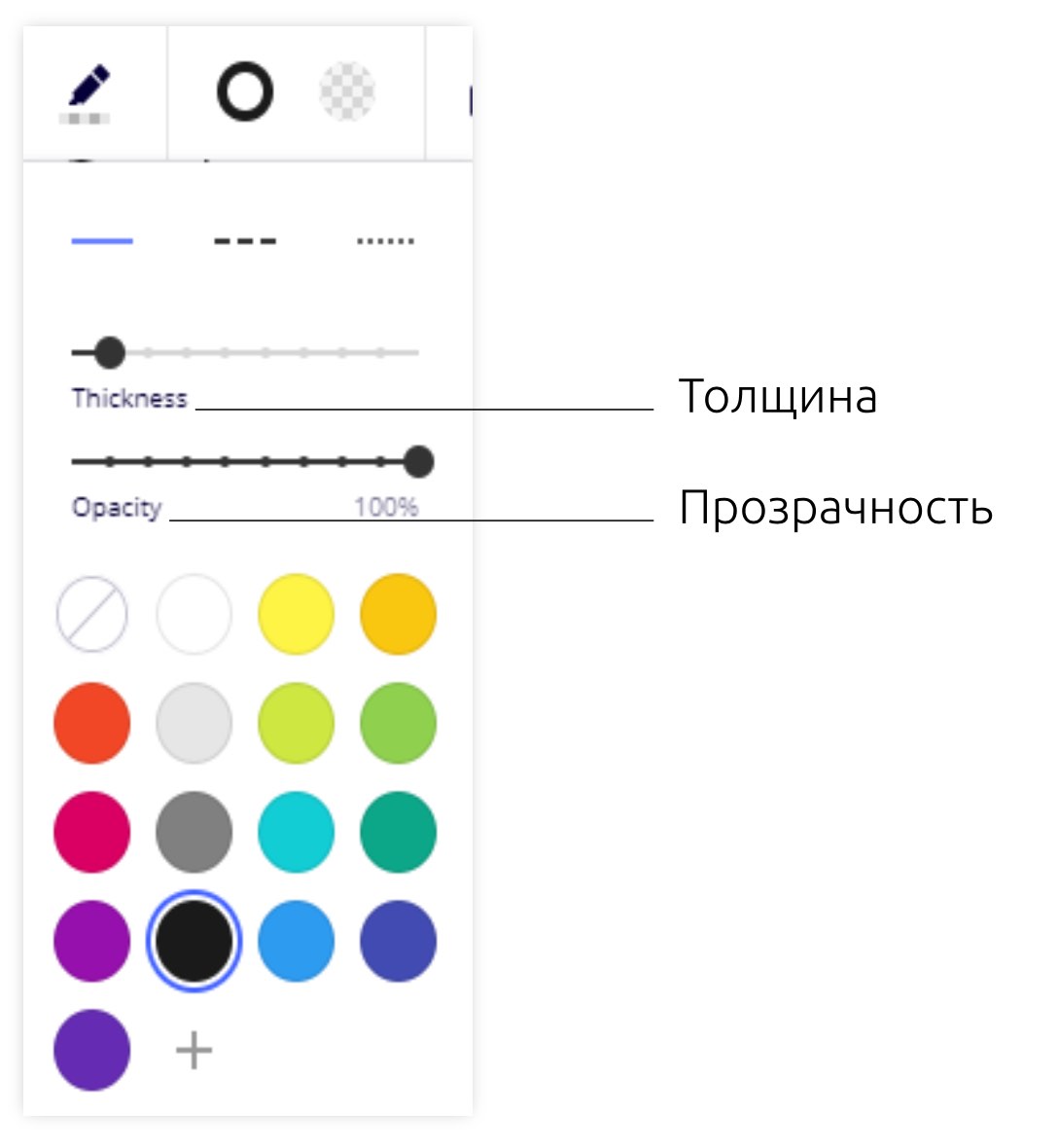
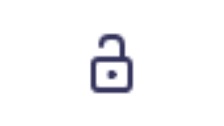
Заблокировать текст.
Нажав на кнопку, вы заблокируете текст. Его нельзя будет изменить, передвинуть или удалить. Снять блокировку можно долгим нажатием на unlock.
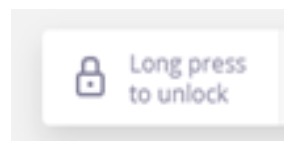
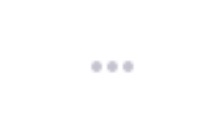
ВАЖНО!
Ко всем элементам на доске, в том числе к изображениям и тексту, применимы стандартные функции, такие как копировать, вставить, удалить и т.д. Горячие клавиши для этих действий тоже стандартные.
Ctrl + C — копировать
Ctrl + V — вставить
Ctrl + Z — отменить действие
Shift + Ctrl + Z — повторить действие
Ctrl + X — вырезать
Ctrl + А — выделить всё
Delete — удалить
Page Up — сделать выше всех элементов
Page Down — сделать ниже всех элементов
5.4 Как вставить геометрическую фигуру?
Найдите знак на панели инструментов слева.
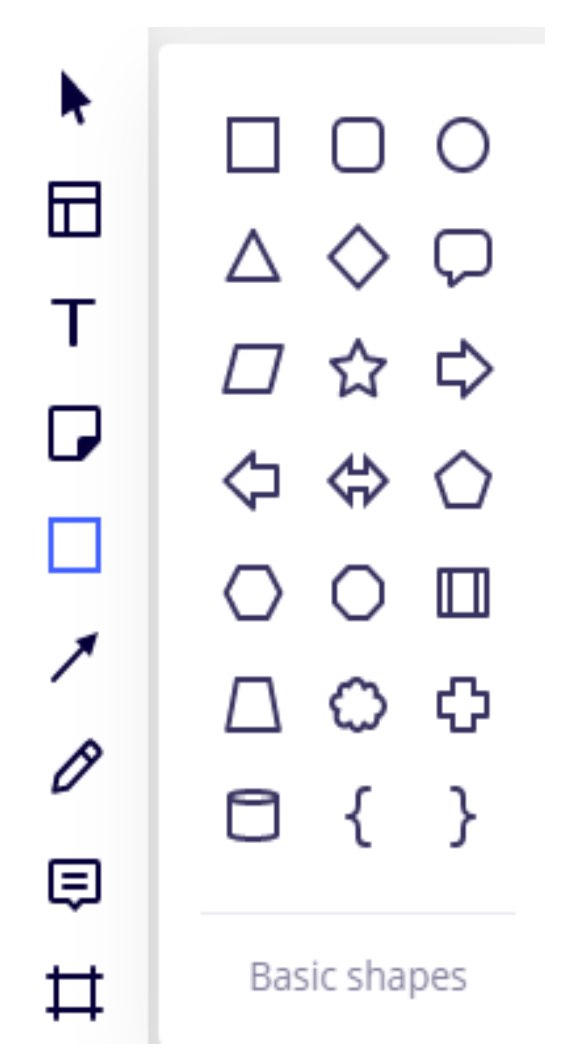
Кликнув на него, откроете список базовых фигур. Нажав на All shapes, откроете полный список геометрических фигур. Выберите нужную фигуру и дважды кликните на любом месте доски. Создастся форма. Чтобы изменить её размер, потяните на углы. Чтобы изменить размер, не меняя пропорции, зажмите Shift и потяните за углы.
Создать фигуру можно и по-другому. Выберите фигуру. Курсор станет в виде крестика. Кликните и потяните мышкой на любом месте на доске. Если при этом зажать Shift, фигура станет ровной и симметричной.
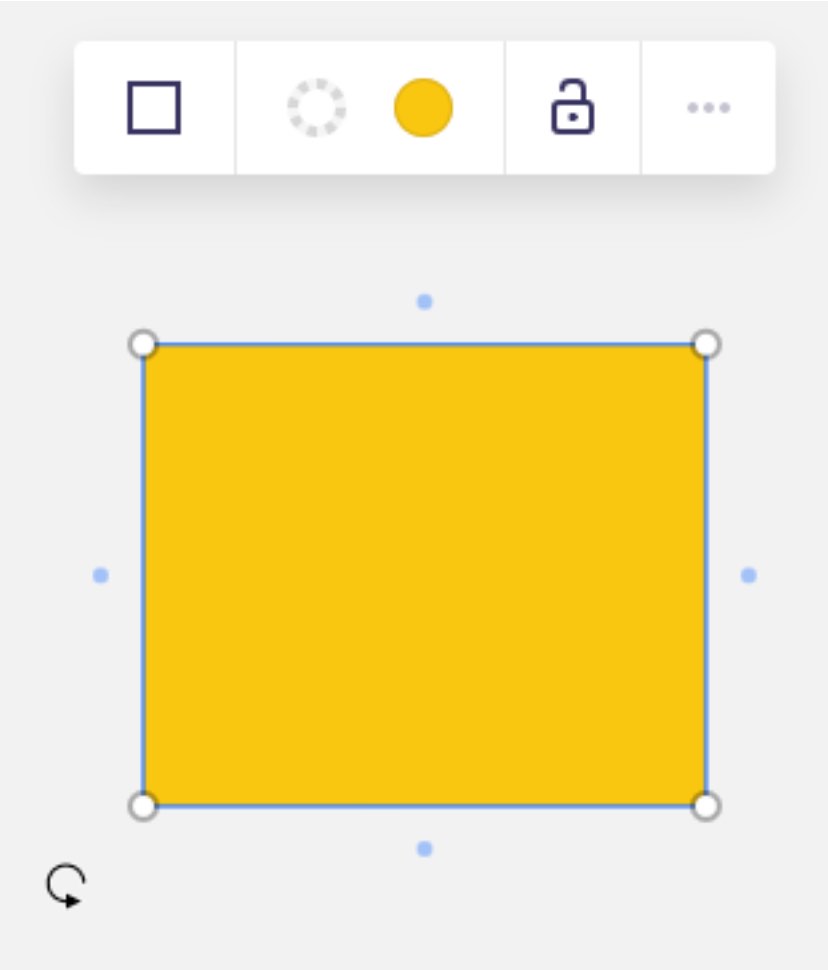
Панель инструментов сверху от фигуры предлагает стандартные функции:
Очень часто вам может понадобиться выделить несколько объектов. Выделять можно все элементы на доске, не только геометрические фигуры. Для этого на панели инструментов слева должен быть активным инструмент "выделение" . Зажмите кнопку Shift на клавиатуре и кликните по нескольким элементам, которые хотите выделить. Также выделить можно, если с зажатым Shift провести мышкой по нескольким объектам, как если бы вы выделяли папки на компьютере. Когда вы выделите несколько объектов, к ним можно применить несколько полезных свойств:
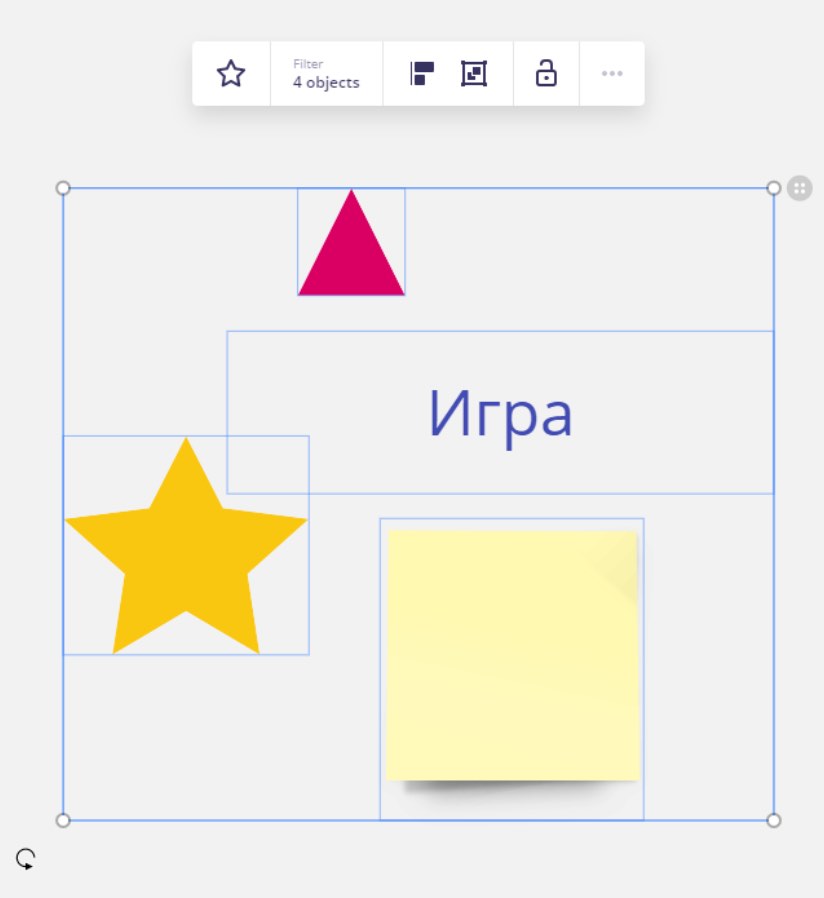
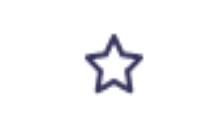
Изменить форму всех фигур.
Нажмите и выберите форму, все выделенные фигуры станут одинаковой формы.
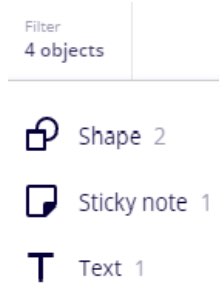
Количество и тип выделенных объектов.
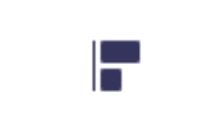
Выравнивание объектов.
Пригодится при составлении колоды карт или множества любых объектов, которые нужно сложить в стопку. Зажмите Shift и выделите нужные объекты. Выровняйте по центру.
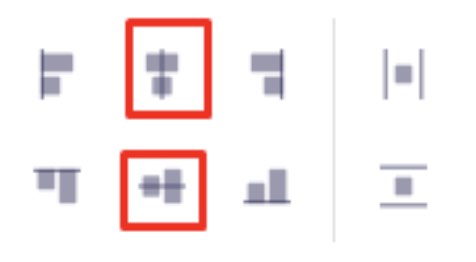
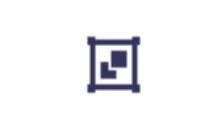
Сгруппировать объекты.
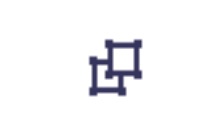
Разгруппировать объекты.
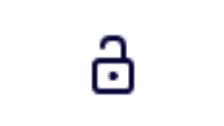
Заблокировать.
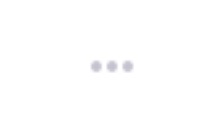
Чтобы быстро и удобно располагать объекты на доске, зайдите в настройки в правом верхнем углу вашей доски. Кликните на пункты Snap objects (привязка объектов) и Show grid (показать сетку). С сеткой проще выравнивать объекты и ориентироваться на доске, а привязка будет «магнитить» объекты таким образом, чтобы они вставали ровно друг с другом или на одной линии.
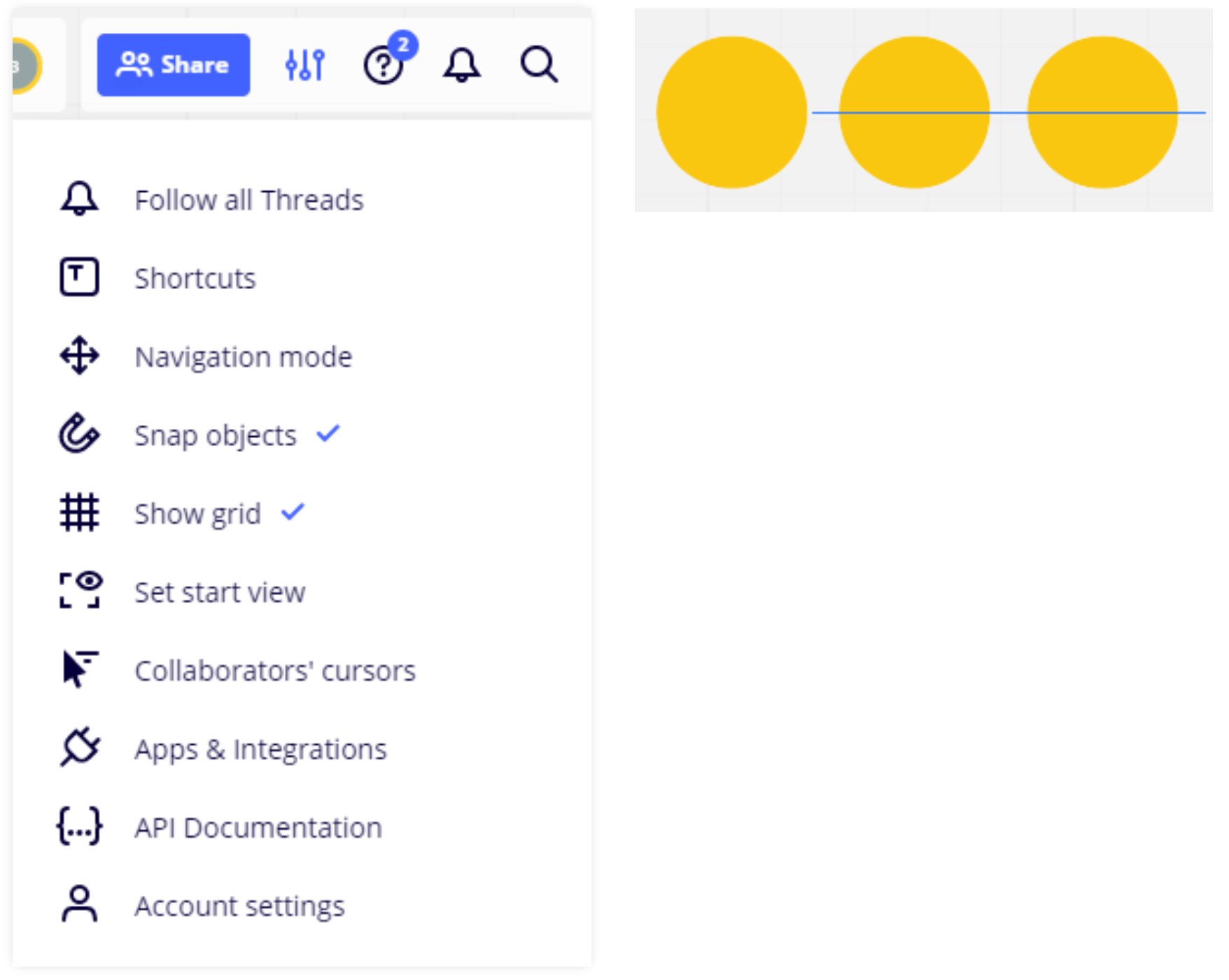
5.5 Как работать с документами и таблицами?
На доску можно вставить документы в формате DOCХ, PDF, EXСEL. Miro все эти форматы считывает одинаково. Она превращает страницы ваших документов в изображения. Поэтому вы не сможете копировать и редактировать текст в документах, загруженных на Miro. Это стоит учитывать при создании игры. Но также в работе с документами есть и полезная функция. Например, если у вас есть PDF документ, где собраны все карты для игры, вы в один клик можете перенести на доску и разложить все карты. Это намного быстрее, чем загружать сотни карт по одной.
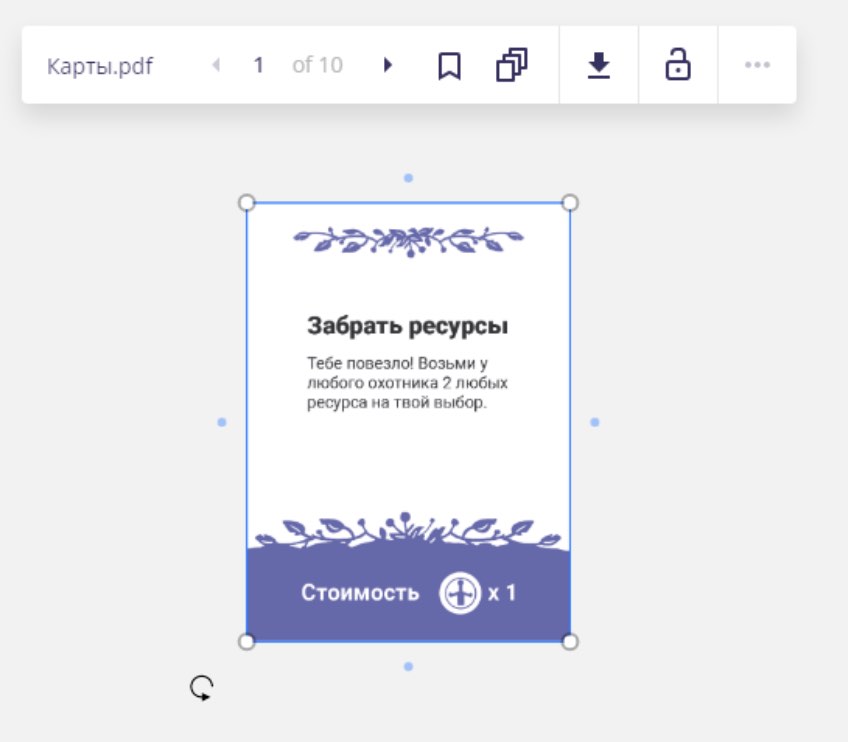
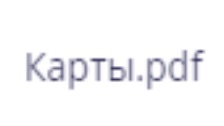
Название документа.
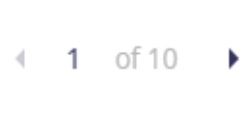
Номер страницы, которая сейчас отображается из общего количества страниц в документе. Переходить на следующую страницу можно нажатием на стрелочки.
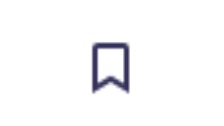
Сделать закладку.
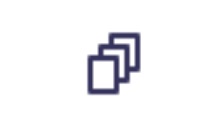
Разложить все страницы.
Кнопка, помогающая разложить многостраничный документ и увидеть все страницы одновременно. При нажатии всплывает окно:

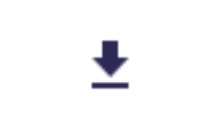
Загрузить этот документ на компьютер.
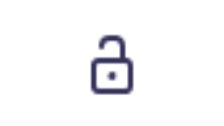
Заблокировать документ.
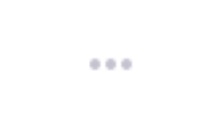
Дополнительное меню.
Открывает список действий и горячих клавиш для редактирования изображения.
После того, как вы разложили все карты на доску, у вас может возникнуть потребность поменять последовательность карт в колоде. Например, картинку с «рубашкой» положить выше всех карт, чтобы карты были скрыты под «рубашкой», которую можно отодвинуть и достать карту.
Для того, чтобы переместить изображение, документ или текст выше остальных файлов, выделите нужный объект и нажмите на клавиатуре Page Up.
Чтобы переместить объект на самый нижний уровень, выделите его и нажмите на клавиатуре Page Down.
5.6 Как вставить аудио и видео?
Загрузить видео и аудио в виде файлов нельзя. Но можно прикрепить ссылки на любые источники, которые вы хотите показать игрокам. Корректнее всего вставляется ссылка на видео с YouTube. Скопируйте ссылку на видео в адресной строке сайта, перейдите в Miro и, не создавая текстовый блок, просто нажмите CtrL+V. Видео вставится уже не ссылкой, а напрямую, с возможностью просмотра. И будет выглядеть так:
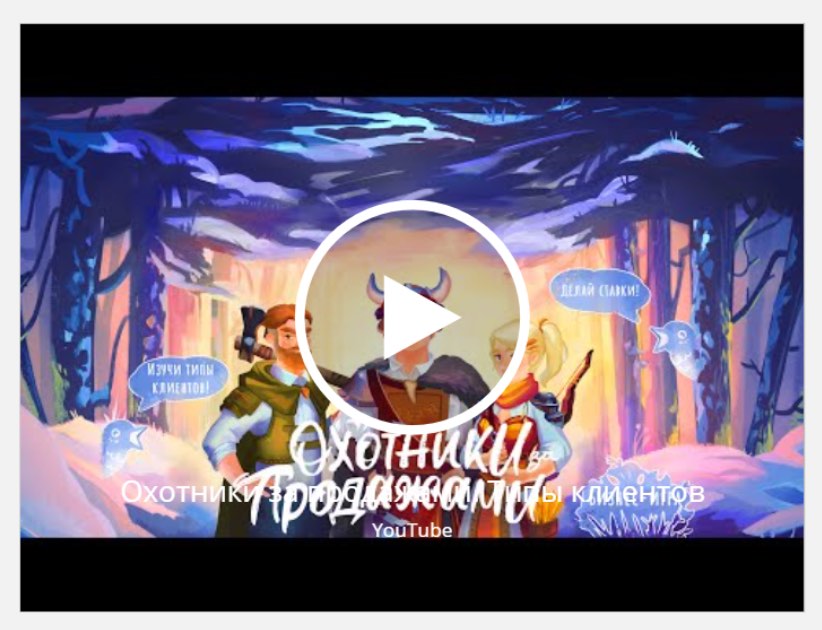
Чтобы перейти на страницу с видео, кликните по нему один раз и нажмите на появившийся значок . Аудио вставляются по тому же принципу. Скопируйте ссылку на аудио-дорожку из любого ресурса и вставьте на вашу доску.
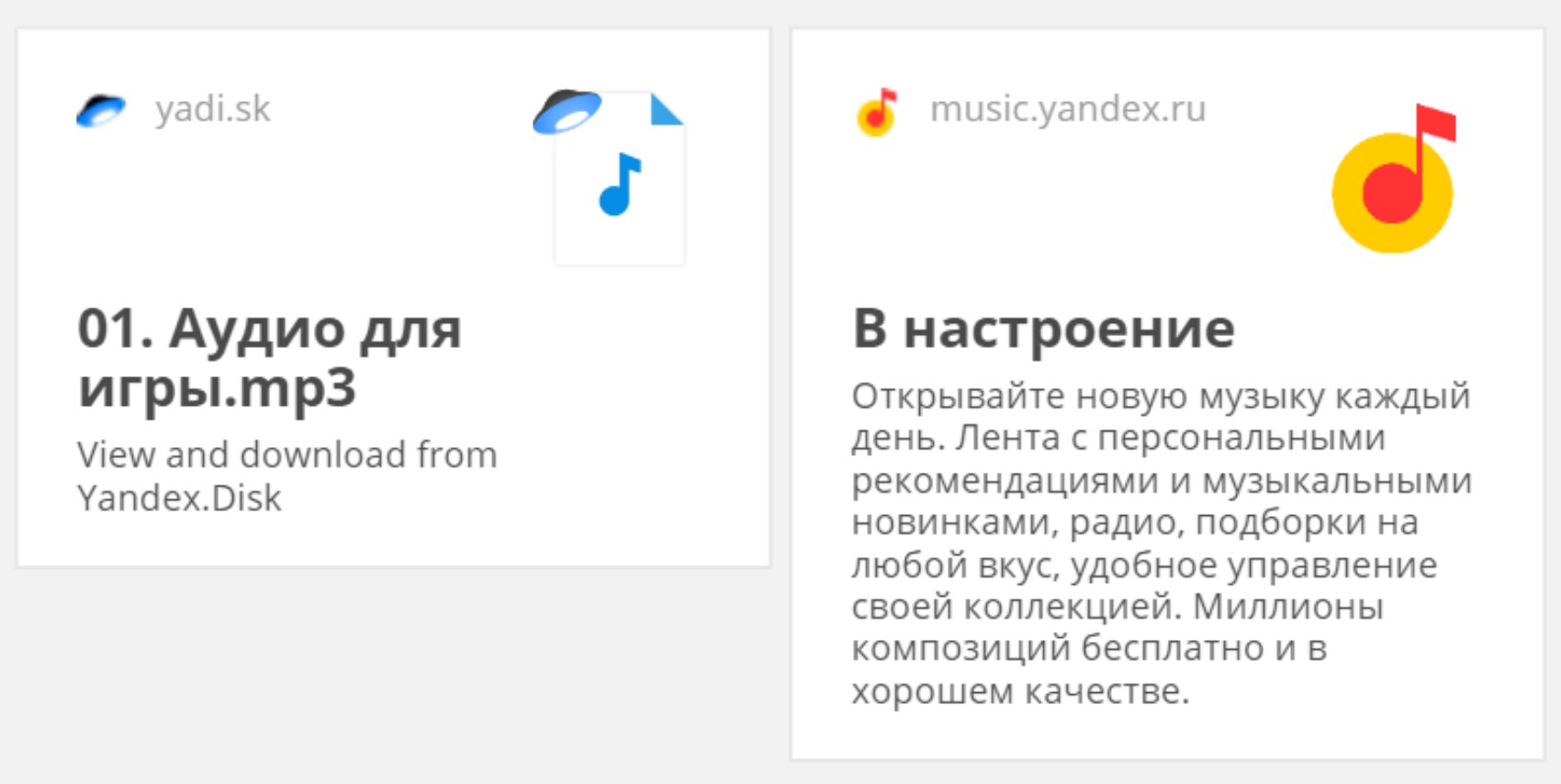
6. Советы по повышению производительности
На производительность приложения могут влиять многие факторы, в частности:
- Количество и тип объектов на доске (например много изображений в большом разрешении).
- Количество пользователей, одновременно работающих на Miro.
- Другие приложения, запущенные на вашем устройстве.
- Количество открытых вкладок в браузере.
- Характеристики самого устройства.
Доска может замедляться с увеличением количества пользователей и во время их интенсивной работы. Пользователи со старыми и менее мощными устройствами заметят замедление отклика от Miro. Большинство современных устройств соответствуют минимальным системным требованиям Miro, но мы вс` же рекомендуем проверить.
Минимальные системные требования для комфортного использования Miro на планшетах Android — это процессоры Snapdragon 650+ или 810+ и 3 ГБ оперативной памяти.
Если вы участвуете в совместном сеансе:
- Участвуйте в совместной работе в браузере.
- Закройте все лишние вкладки и окна браузера.
- Скройте курсоры соавторов.
- Закройте все боковые панели.
- Избегайте одновременного изменения нескольких объектов.
- Минимизируйте навигацию по доске.
- Очистите доску от ненужного контента.
- Пригласите пользователей, которым не нужен доступ для редактирования, в качестве зрителей.
Максимальное количество объектов на доске — 100 000. Доски с большим количеством объектов становятся менее удобными для навигации и требуют больше времени для загрузки, открытия и рисования.
Чтобы ускорить работу с большой доской, держите её в порядке:
- Удалите ненужный контент.
- Удалите тяжёлые документы.
- Преобразуйте свой почерк в изображения (сделайте скриншот или фото и поместите на доску).
- Разделите доску на несколько досок (скопируйте и вставьте большие части контента на другую доску, а затем удалите её с исходной доски).
Поскольку Miro создана для онлайн сотрудничества, без подключения к интернету программа работать не будет.
7. Интеграция с Miro
7.1 Zoom
Так же доски Miro можно использовать для работы в Zoom.
Приложение Miro для Zoom представляет собой мощную интерактивную доску Miro для совместной работы на любой видеоконференции Zoom. Оптимизируйте совместную работу благодаря мгновенному доступу к новым или существующим доскам и упрощённому интерфейсу для предоставления участникам собрания соответствующего доступа без необходимости переключаться между приложениями.
Ключевая особенность: создавайте новые доски или получайте доступ к любым из уже существующих из Zoom. Установите соответствующие разрешения для доски и поделитесь с участниками встречи.
7.2 Плагин для Figma
Установите плагин Miro для Figma, чтобы члены вашей команды, не имеющие доступа к Figma или не имеющие опыта её использования (менеджеры по продуктам, менеджеры по маркетингу, разработчики, аналитики и т. д.), могли оставлять отзывы и быть в курсе последних изменений дизайна.
Добавьте фреймы Figma на доски Miro, где ваша команда работает над сбором ссылок, визуализацией пользовательских потоков, созданием каркасов и т. д., чтобы гарантировать, что все полностью согласны с прогрессом, достигнутым в дизайне.
Запрашивайте и получайте отзывы о проектах Figma прямо в Miro, чтобы сохранять все комментарии в месте, где все члены вашей команды могут легко получить к ним доступ.
7.3 Webex
С помощью Miro для Webex добавьте интерактивные доски Miro в качестве вкладок в Webex Messaging, чтобы совместно с вашей командой собирать идеи, не переключаясь между приложениями. Получите доступ к существующим доскам или создайте новую для себя и своей команды Webex с правильными настройками доступа, чтобы вы могли непрерывно сотрудничать в любое время и в любом месте прямо из Webex Messaging.
Ключевая особенность:
Вставьте существующую доску Miro или создайте новую в качестве новой вкладки в пространстве рабочей группы Webex. Добавьте несколько вкладок доски Miro в единое пространство команды для согласования между несколькими проектами.
Встроенные доски работают, поэтому вы или любой человек, имеющий соответствующие разрешения, можете взаимодействовать с ними прямо из рабочего пространства Webex.
Установите соответствующие настройки доступа при встраивании досок в Webex Messaging. Вы можете сделать встроенную доску доступной для просмотра и комментирования гостями, у которых нет профиля Miro, или настроить доску с настройками, которые уже были установлены в Miro.
Доступ к Miro в Webex Messaging с любого устройства и в любом месте, от телефона до планшета и рабочего стола.
7.4 Интеграция с другими приложениями
Так же можно настроить интеграцию с:
- Microsoft Teams.
- OneDrive — эта интеграция позволяет вам добавлять файлы из OneDrive на ваши доски Miro (например, документы Microsoft Word, таблицы Excel, презентации PowerPoint, PDF-файлы, изображения и т.д.). Добавляйте отзывы к своим документам, упоминайте людей и работайте быстрее!
- Trello.
- Google Drive.
- Evernote.
- Gmail — вы можете просматривать почту прямо из Miro.
- Adobe XD — для Miro позволяет дизайнерам обмениваться проектами и прототипами Adobe XD и совместно работать над ними на досках Miro.
- др.
Miro идеально подходит для семинаров и встреч, планирования, обсуждений, майнд карт, метрики и других форм взаимодействия. Научитесь работать и использовать этот продукт со своей командой для получения лучшего результата.
Классные видеоотрывки, которые помогают продавать больше, в нашем телеграм-канале.